用什么写 C 语言
初学 C 语言,第一个问题莫过于用什么软件编写 C 语言程序。学校的老师可能会推荐包括但不限于 VC6.0,CodeBlocks,devC++,Visual Studio2013 等,如果你的电脑不是老年机,那么以上软件衷心建议你不要去使用,过于老旧了。
Windows-Visual Studio
vs2022 (Visual Studio 2022) 指南 && 技巧要领
Visual Studio(以下简称 VS)是 Windows 下最完美的 C/C++ 等语言的开发平台,有 “宇宙第一 IDE” 之称,功能丰富,开箱即用。目前更新到 2022 版。
什么是 IDE,什么是代码编辑器,什么是编译器等等细碎问题参考文档 3.1 该使用哪个编辑器??? 看不懂的话直接无脑装
下载
https://visualstudio.microsoft.com/zh-hans/downloads/
选择社区版

社区版和专业版等的区别:社区版免费,功能上几乎无差别
VS 安装
选择 C++ 桌面开发,其他不用选,有需要了再说。另外,Python 开发不好使,不要像我一样选 Python 开发。
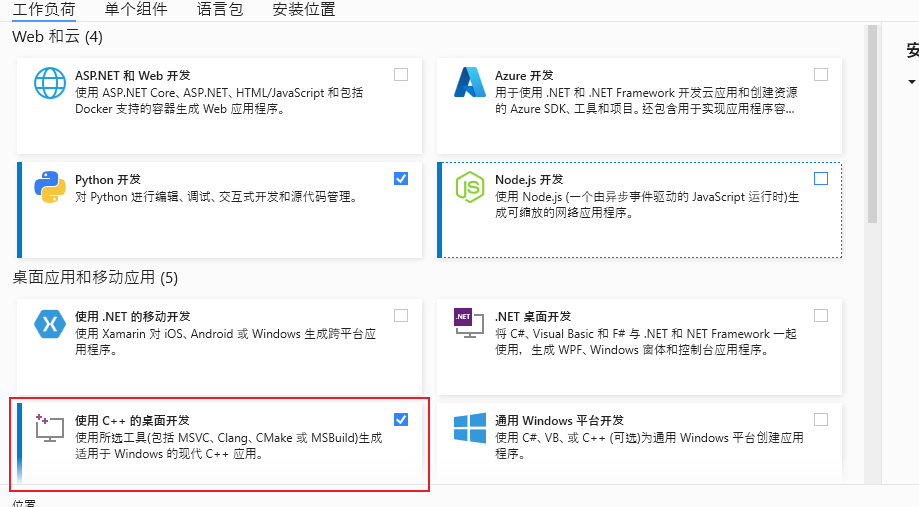
安装完成后,一般来说 VS 不会自动创建桌面快捷方式,你需要到开始菜单中启动 VS。
请勿使用鼠标右键中的 “在 VS 中打开” 来打开 VS
首次打开应该会让你选择开发环境和主题,建议开发环境选择 C++ ,主题根据个人喜好选择。
创建项目
VS 是项目制,你需要创建一个项目才能开始编写代码并运行。
打开 VS,会打开如下界面(我使用深色主题),在此处单击 “创建新项目”

在创建新项目页面中选择项目模板为控制台应用(空项目亦可,后续手动添加.c 源文件),并单击下一步

为你的项目起一个名字,以及选择项目的位置,一般默认即可,如果你有强迫症,C 盘一定不能放个人数据,请自行修改。完成后单击 “创建”
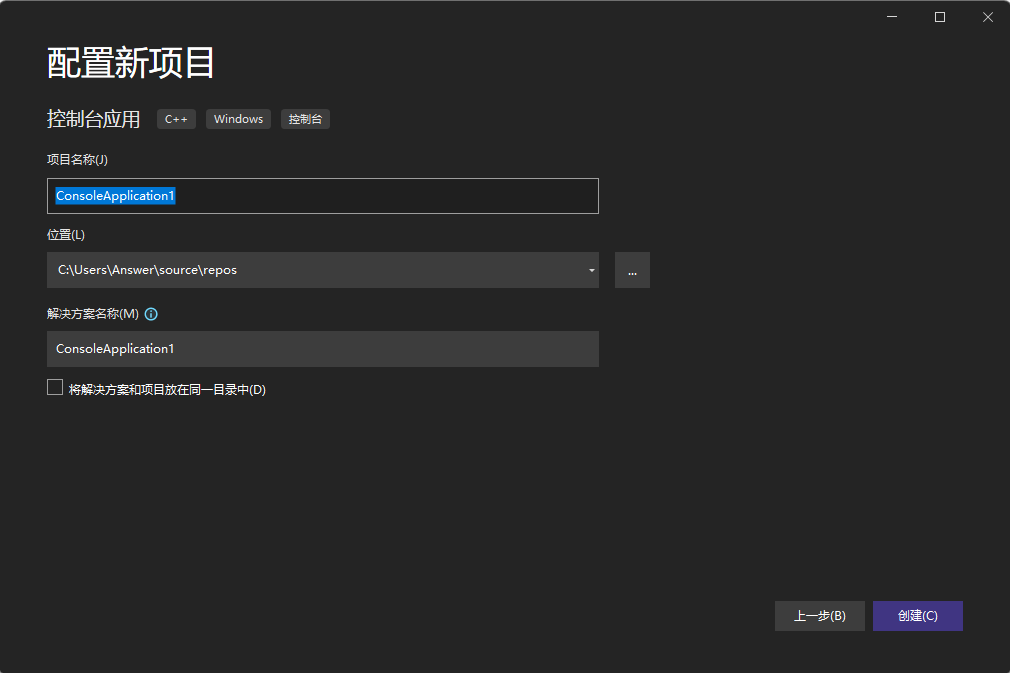
自此就创建了一个项目了,你将会到达如下界面:
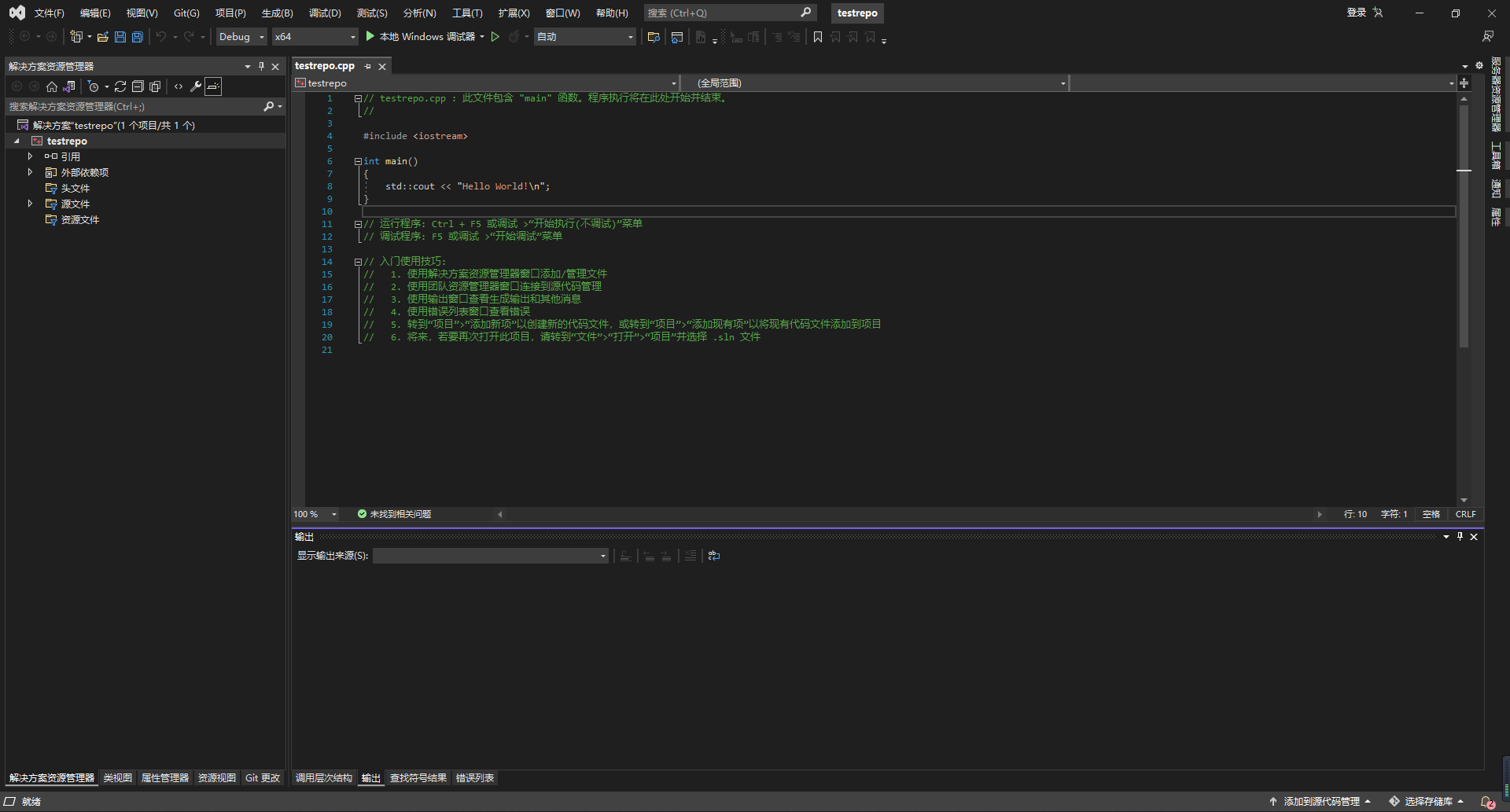
其中,左侧(如果在一开始没有选择 C++ 开发环境的话可能在右侧)为资源管理器,列出了本项目所用到的所有文件,包括代码(外部依赖项、源文件、头文件),以及将来开发图形化界面所需的资源文件;最中间占据面积最多的是代码编辑器窗口,你以后将会在这里编写你的 C 语言代码。最下面是输出窗口,源代码进行编译时,会在此处给出编译进度以及可能的代码中的错误。
请仔细阅读注释(绿色)中的各项内容,这很重要。
阅读完以后,就可以将代码全部删去,编写自己的代码了。
注意控制台项目初始源文件后缀为.cpp 为 C++ 文件,如果编写 C 语言建议将后缀改为.c。.cpp 存在隐患:如果不小心使用了 C++ 的语法而非 C 存在的语法,编译器并不会报错,且 C 与 C++ 在某些特性存在区别。
“运行” 你的 C 语言代码
C 语言是编译型语言,因此说 “运行” 代码其实并不是十分合适,不过我们初学,不用过分抠字眼,知道什么意思即可。
当你编写完自己的代码后,即可单击 “本地 Windows 调试器”(或者使用快捷键 F5)进行 “运行”。

你可能会发现在 “本地 Windows 调试器” 右侧还有一个绿色三角形,并且单击这个也可以 “运行”,这两个的区别在于 “本地 Windows 调试器” 是调试运行,右侧那个是不调试直接运行。
scanf 报错
如果你的代码被 VS 提示 “This function or variable may be unsafe. Consider using scanf_s instead. To disable deprecation, use _CRT_SECURE_NO_WARNINGS. See online help for details.”

需要你在项目 - xxx 属性(xxx 是你的项目名)-C/C++- 代码生成 - 安全检查里将安全检查禁用
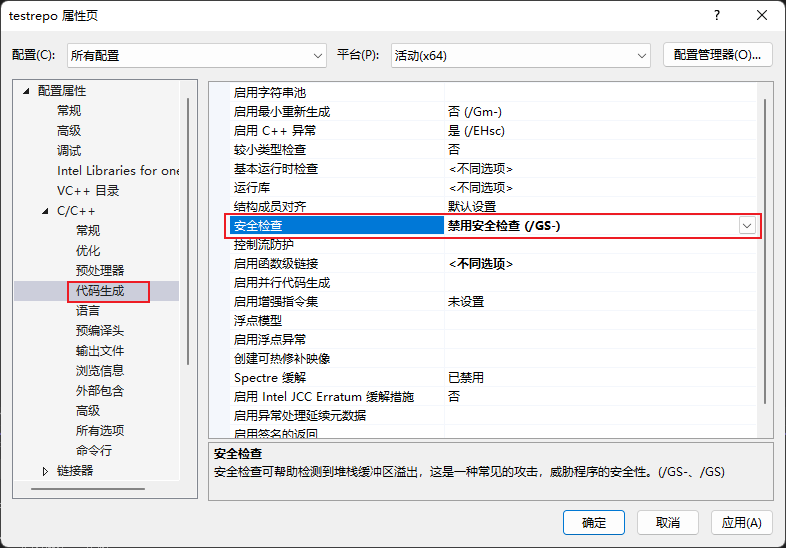
调试
IDE 相比于代码编辑器,最强大的一点莫过于成熟的调试系统。通过调试,可以快速定位代码中没有被编译器检查出来的逻辑错误。如果需要调试,则可以在这个位置单击,打下断点,并且运行程序,程序运行时,就会在此处暂停下来,暂停时就可以查看各个变量的值了。

深色主题
需要深色主题请在工具 - 主题里更改为深色
Tips
仔细查看报错

如果程序代码中出现红色波浪线,则表示该处代码有 “错误”,并且该处的错误会同步显示在下面的这个位置,单击即可看到错误详情。如果代码中出现绿色波浪线,则表示该处代码中有警告。警告和错误的区别是警告可以通过编译运行,但编译器认为你这里可能写错了;错误是完全不可以通过编译。

善用提示

当你打一些函数名或者关键字时,VS 会给出你语法提示,如果这个提示正确,按下 Tab 键即可将这个提示补全到你的代码里;或者你也可以跟着这个提示打一遍,防止打错关键字。
VS 的缺点
过于庞大,很多功能对于初学者来说用不上,对电脑的性能也有略微的要求,但瑕不掩瑜,他的开箱即用的使用体验还是很不错的。
Windows-Visual Studio Code
Visual Studio Code(以下简称 vscode)和 Visual Studio 都是微软开发的软件,区别在于 Visual Studio Code 是一个比较轻量的代码编辑器,在没有经过配置的情况下一般只能编写和查看代码,而不能运行,并且 Visual Studio Code 跨平台,在安装了丰富的插件后体验不输于一众 IDE。
NX 的留言: 鄙人认为 C 的初学者应该使用 VSCode 更佳,环境准备可见鄙人博客 『C/C++』VScode 环境配置
vscode 安装
安装软件本体
https://code.visualstudio.com/
在该网站进行下载,并安装,安装完成并打开后可以根据右下角的提示来修改显示语言等
安装编译器
如果你电脑上下载有 VS,那么安装编译器这一环节可以省略。如果电脑上没有 VS,则需要安装 VS,或者下载其他 C 语言编译器,如 gcc,clang,icc 等
创建 “项目”
vscode 的项目和 VS 不同,vscode 的项目比较松散,并没有 VS 那样是一套非常完善的项目系统。
首先需要一个空文件夹,并在 vscode 里打开这个文件夹。然后点击文件 - 新建文本文件,并选择语言为 C 语言。此时如果你是第一次创建 C 语言文件,那么右下角会弹出提示,提示你安装 C/C++ 插件,安装即可。
编写代码并运行
编写完代码后,保存文件,并点击运行 - 启动调试
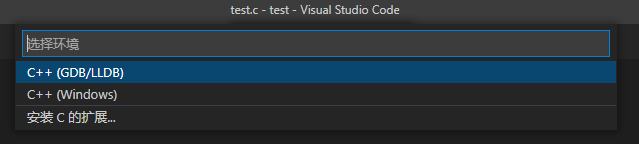
此时会弹出如下选择框,我的电脑上同时安装有 VS 和 gcc 编译器,因此有两个,大部分的电脑上应该只有一个 “C++ (Windows)”,选择你电脑上的编译器并运行即可。
至此就已经完成了编程和调试的基本功能。如果你想要更丰富的功能,比如多文件编译等等,可以自行去网上搜索相关的配置教程。vscode 配置好了是非常好用的,但缺点就在于配置比较麻烦。
Windows-CLion
CLion 是 jetbrains 家族的 C 语言 IDE
https://www.jetbrains.com/clion/
收费软件,但可以从 GitHub 学生包里白嫖,喜欢折腾或者喜欢 jetbrains 家族软件风格的可以自己去折腾折腾。
Mac OS-Visual Studio Code
用法和 Windows 的差不多,但由于 Mac OS 自带 clang 编译器,所以无需额外安装编译器。
NX 的留言: 使用自带的 clang 的确没问题,但是如果你想在 macOS 上使用 gcc/g++ ,可参考鄙人的博客 在 Mac 的 VSC 中使用 g++ 编译器
Mac OS-CLion
同样和 Windows 的差不多。
Mac OS-Xcode
XCode 是 mac 官方的 IDE,能编写所有 mac 家族设备的软件。但缺点是没有中文。

打开以后选择 Create a new Xcode project,选择 macOS-Command Line Tool

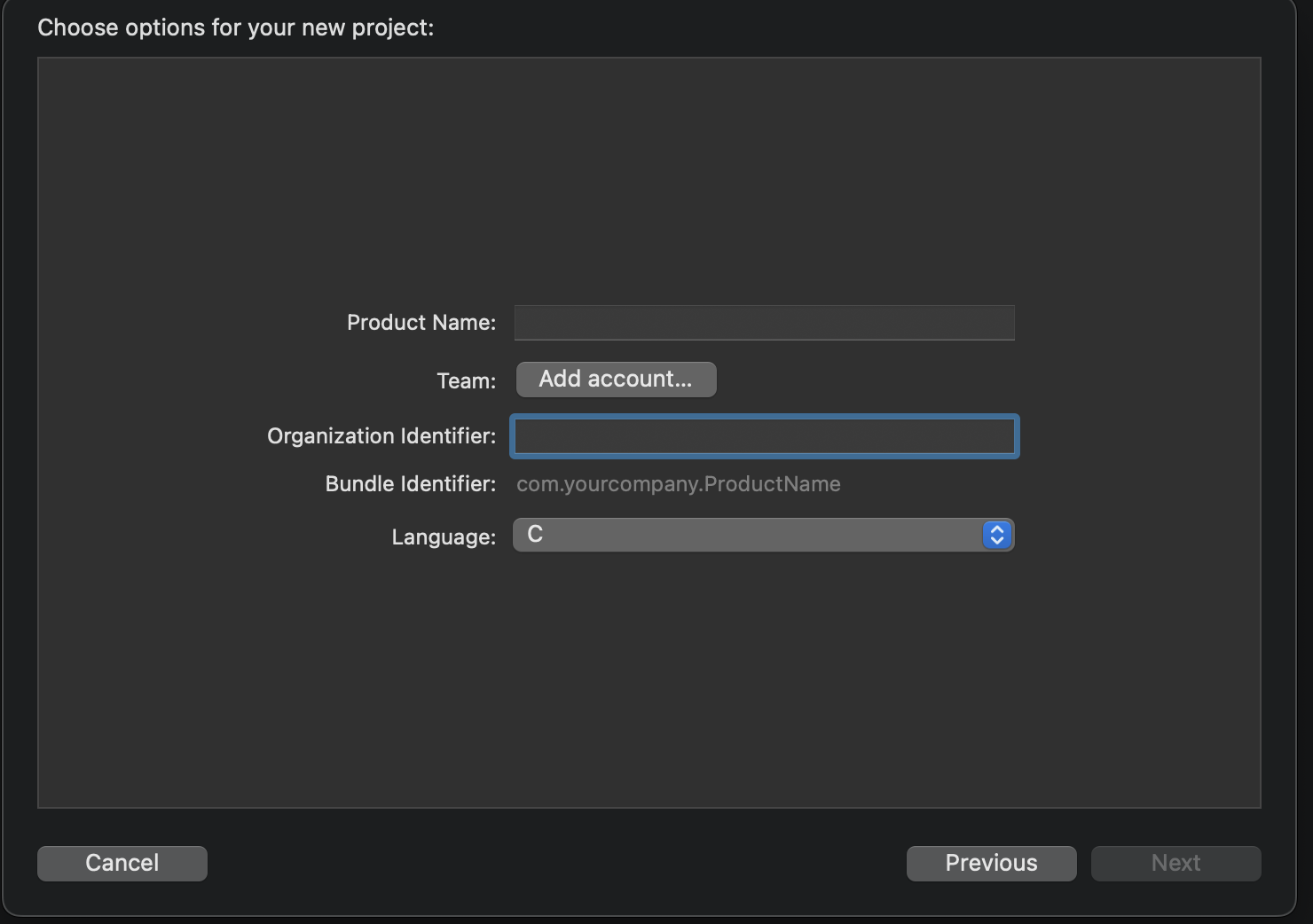
两个空里第一个填项目名,第二个随便填就行
next 后选择项目保存的位置,之后即可到达以下界面:

点左上方小三角即可运行
在行号上点击并运行即可调试
