Distro
这篇文章是关于双系统的发行版推荐,如果只是想尝试 Linux, 暂时没有长期使用的打算,可以直接跳过。
前言
我接触桌面版 Linux 有些年头了。
Linux 省了我不少时间,也花了我不少时间。也算用出点心得了,知道 Linux 有多必要,也知道有多坑。
曾经我试图寻找一个 “最好的” 版本向新人推荐,事实证明这样的想法是走了弯路。
现在我敢说没有一个发行版能完全做到 “新手友好”,都或多或少存在一点坑。与其寻找一个 “终极” 发行版,不如列一个发行版选择清单,可以根据自己的需求选择。给常见坑摘要,提供修复方法,或者给出某个发行版出现致命问题时给出替代选择。争取让入门 Linux 难度降下来。
Notice
WARNING
再次声明:这篇文章是关于双系统的发行版推荐,如果只是想尝试 Linux, 暂时没有长期使用的打算,可以直接跳过。
请仔细阅读本文,并按照步骤操作,否则可能会导致系统无法使用甚至丢失数据。建议提前备份数据,避免手误。
双系统安装时,关闭快速启动,关闭安全启动,关闭 Bitlocker!
已知快速启动开启时,Windows 会锁定无线网卡和硬盘等硬件,导致 Linux 无法使用。关闭快速启动可以在主板或者 Windows 上面设置。建议在 Windows 上面设置。如何关闭快速启动(知乎)
大部分 Linux 发行版不支持安全启动,因为要给微软交钱。事实上这个功能对安全性没有太大作用,请在主板的 BOIS 设置内关闭。如果听说过引导区病毒并且很确信自己需要防御的,可以自行解决签名问题,这里限于篇幅不会给出。
Bitlocker 可能会自杀最好关掉。如果你很确信自己有加密需求,建议提前备份所有重要数据,并准备 WePE 和 Windows 安装镜像,随时准备修复。
我们始终建议使用包管理器。目前已知的除了 VSCode 需要手动安装,其他的都尽量使用系统自带和 Flatpak。
USB-live
在开始之前,请准备一个空的 U 盘。
建议使用 Ventoy 这款工具制作可启动 U 盘,这样可以直接把 ISO 文件拖进 U 盘,在先后安装不同发行版的时候不需要反复烧录 U 盘。
但是这个方案无法使用某些 iso,比如 Debian 的 DVD 镜像就会因为找不到挂载点而失败。这时候你可能需要使用 rufus 对 U 盘进行烧录。
Beginner
列出常见的开箱即用发行版,不一定推荐,但是总觉得得提两句,方便选择。
Debian based
由于大部分 Debian 系发行版使用同样的安装程序,只有一些细微的差别,所以我只给出 Linux Mint 的详细安装教程,其他发行版提出一些要点即可举一反三。
这类发行版使用的都是 apt 包管理器,大多数软件都是互通的。
Linux Mint
就我个人认为,对新手来说 Linux Mint 是个不错的入门发行版。它基于 Ubuntu,软件生态好。Cinnamon 桌面可能不是很惊艳,但是简洁直观。
Mint 对很多需要打命令的操作都做了 GUI,这样新手更容易使用。这是我见过为数不多的把开箱即用和可定制结合的比较好的主流发行版。
首先去 Mint 官网 https://linuxmint.com/download.php 下载 Cinnamon 版本。如果你使用新硬件可以下载 Cinnamon Edge。
点击 Download 之后会跳转到下载页面,你可以下拉列表选择 China 源进行下载,速度会很快。
如果有 Windows 存在的情况下,Mint 可以自动选择一个最大的分区,让你划出一定大小的空间用来安装。如果你分了很多盘,你可以在 Windows 下提前使用 Diskgenius 之类的分区软件整理你的分区,把剩余空间集中到一个盘上面,好让 Mint 自动缩小你想要缩小的盘,而不是手动指定。操作页面就像这样。
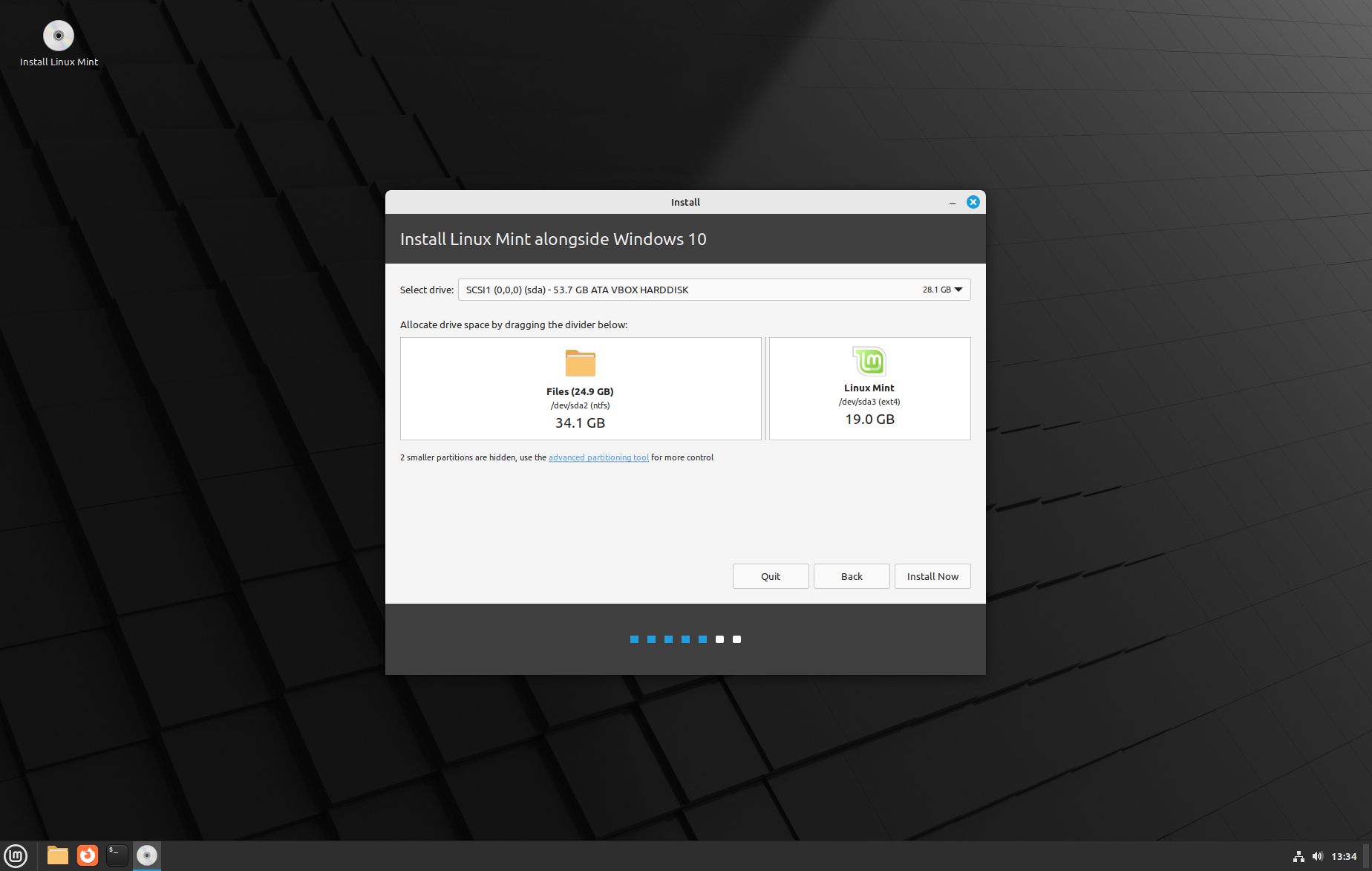
安装
用手机打开这个教程,插上你的 U 盘,关机。我们就可以开始安装了。
首先要启动到 U 盘,这个请自行查阅你们的电脑的启动方法。如果成功,你就可以看到这个页面。按下回车,耐心等待,就可以进入安装页面了。在这个页面按下回车。
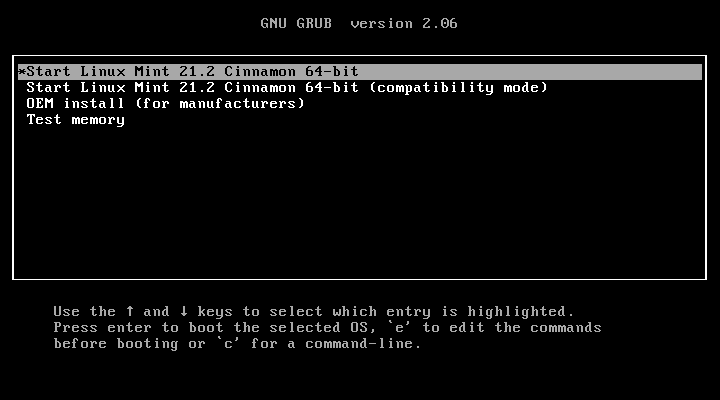
不久就进入这个页面。打开左上角的安装程序可以进行安装。如果使用 Ventoy 让你 umount 什么点确定就可以了。

建议使用英文进行安装,以后自己手动设置中文,这样配置不容易出错。所以这里点击 Continue 就行
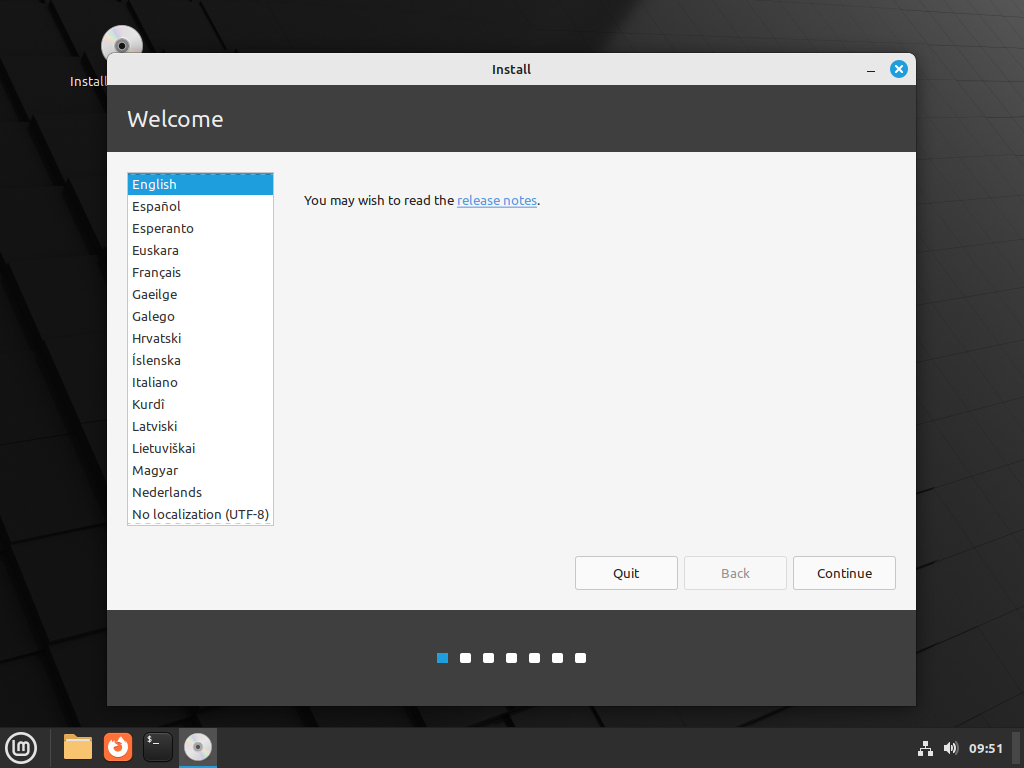
continue

勾选,然后 continue. 这样 mp4 一类的格式就可以默认正常打开。
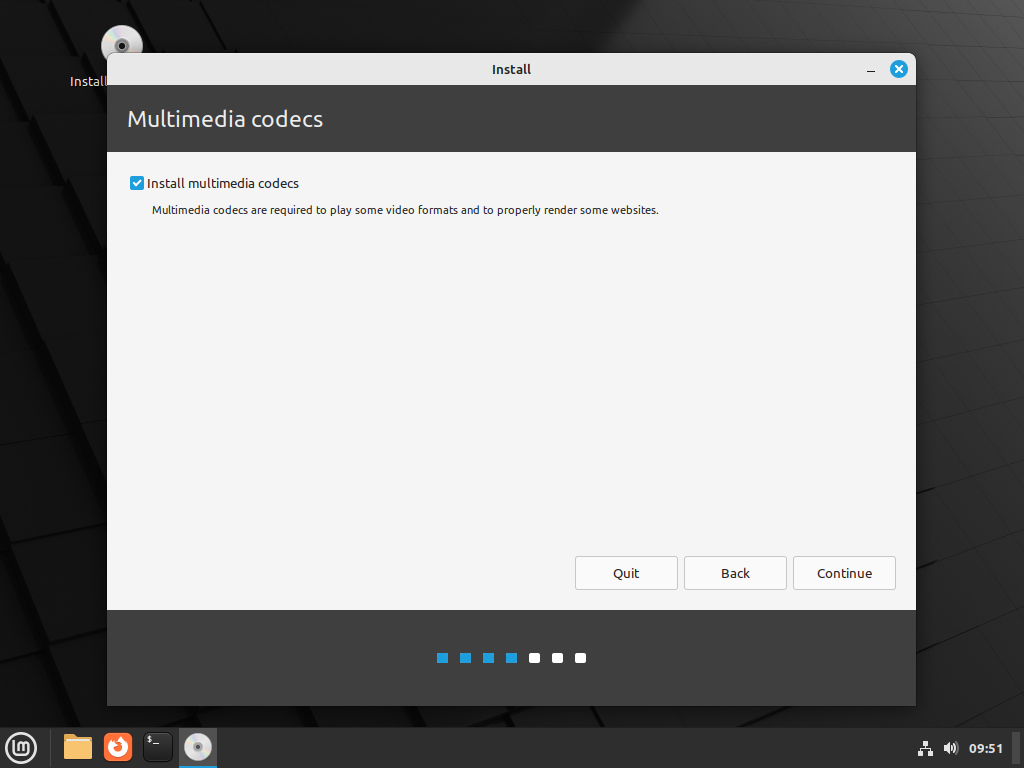
由于我这里是虚拟机,只有清空磁盘的选项。你们如果已经有 Windows 的机子可以选择 install alongside Windows。

在地图上找到中国,点击。
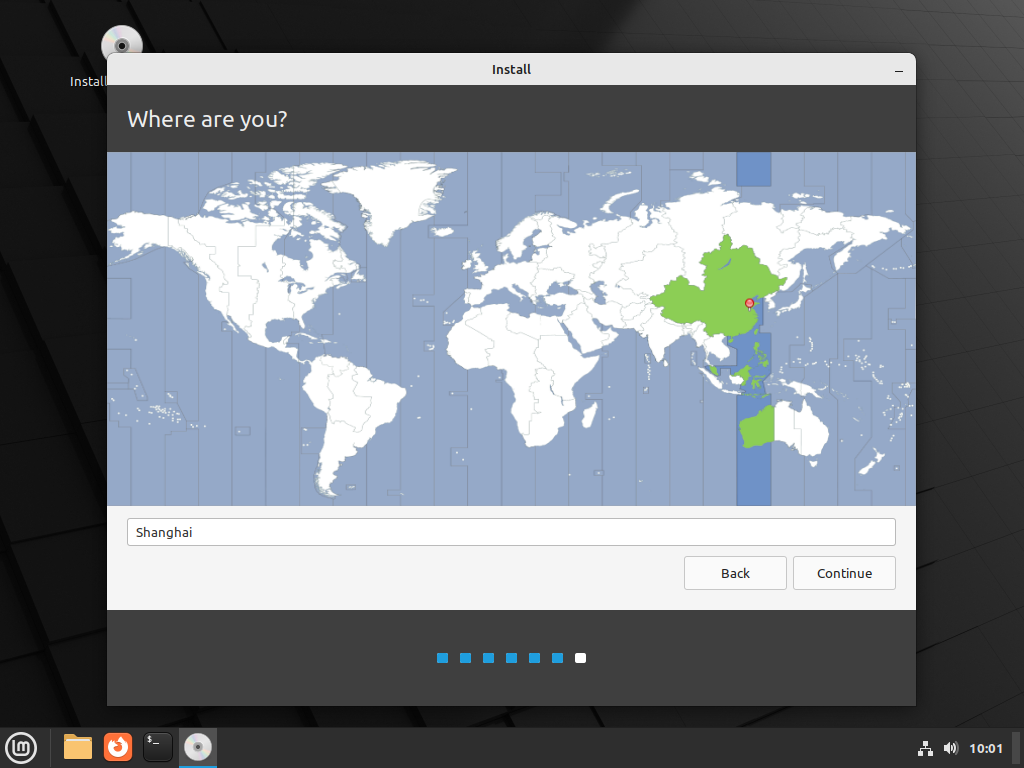
输入你的用户名和密码。密码建议别太简单,以后如果要跑公网服务给打烂了就不好了。这里的密码就是反面教材,字典两分钟打爆的那种。

等待安装。
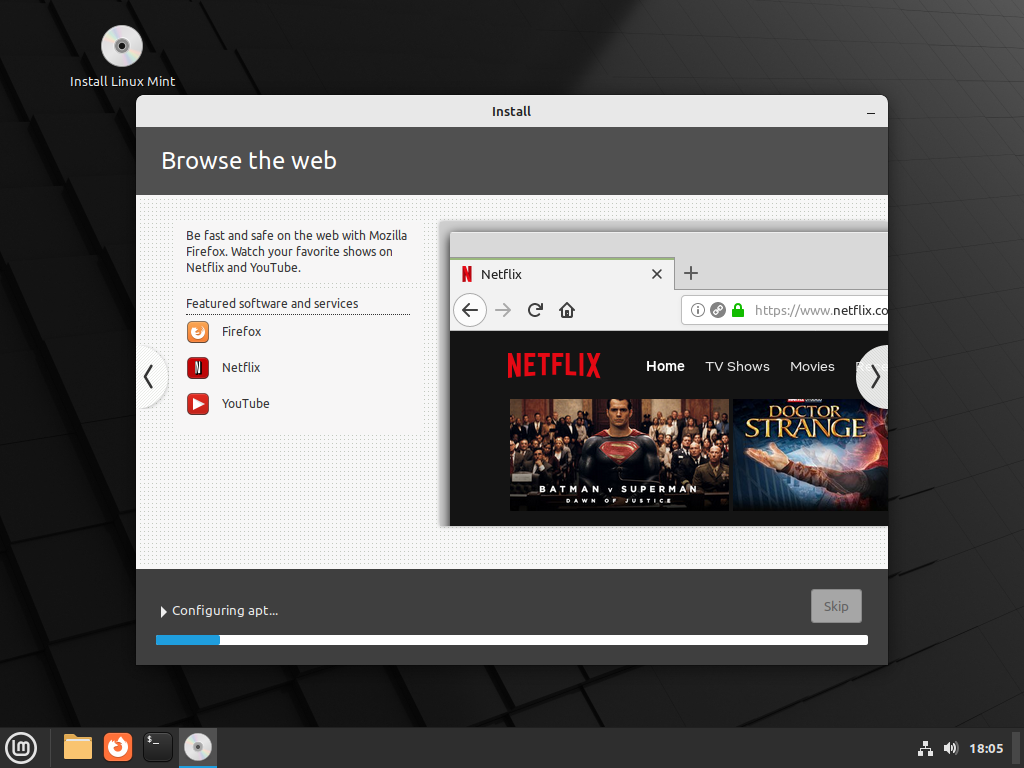
你可以查看安装程序的输出。
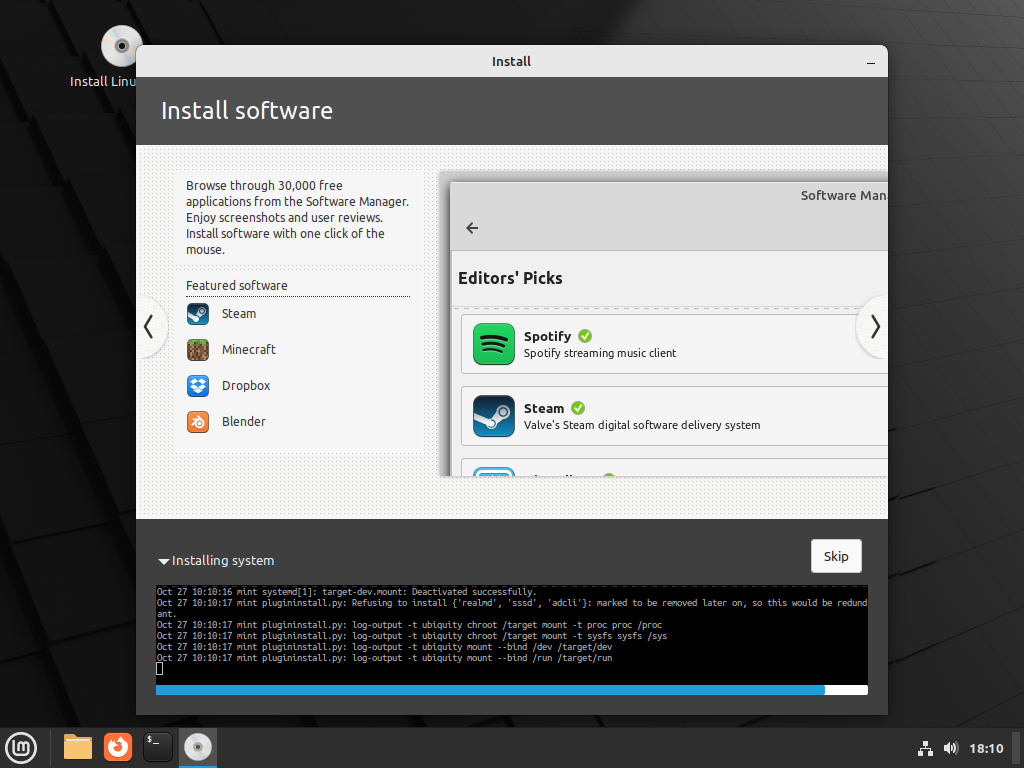
准备重启。
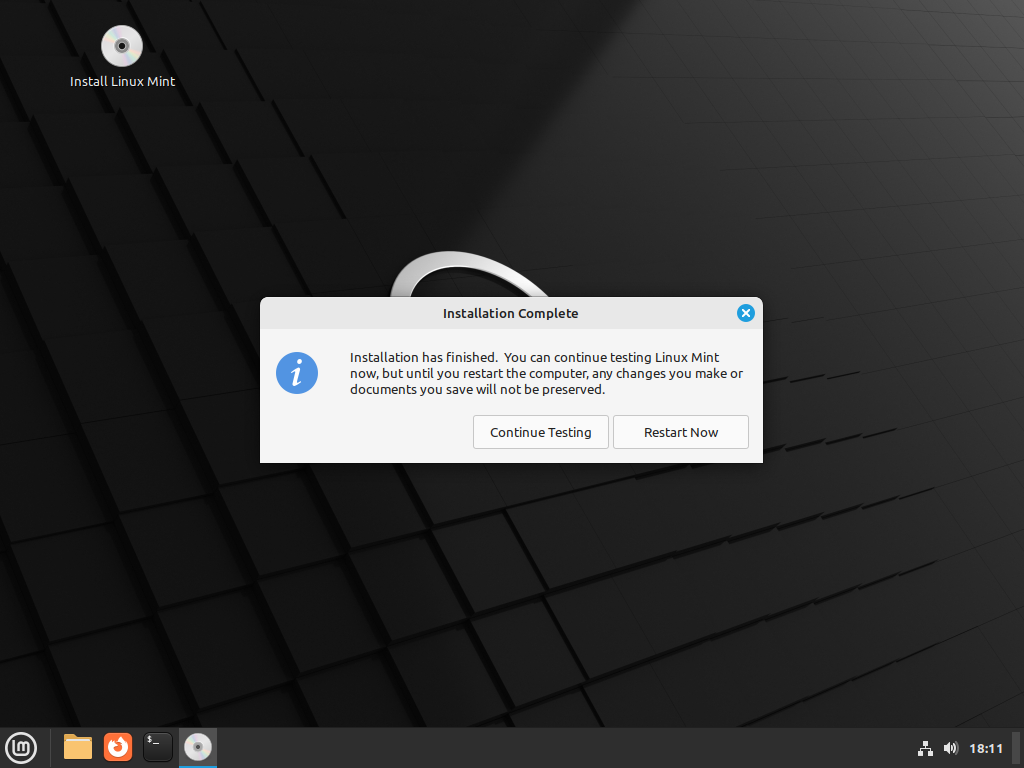
配置
第一次启动。可以看到画风还是很贴近 Windows 的。
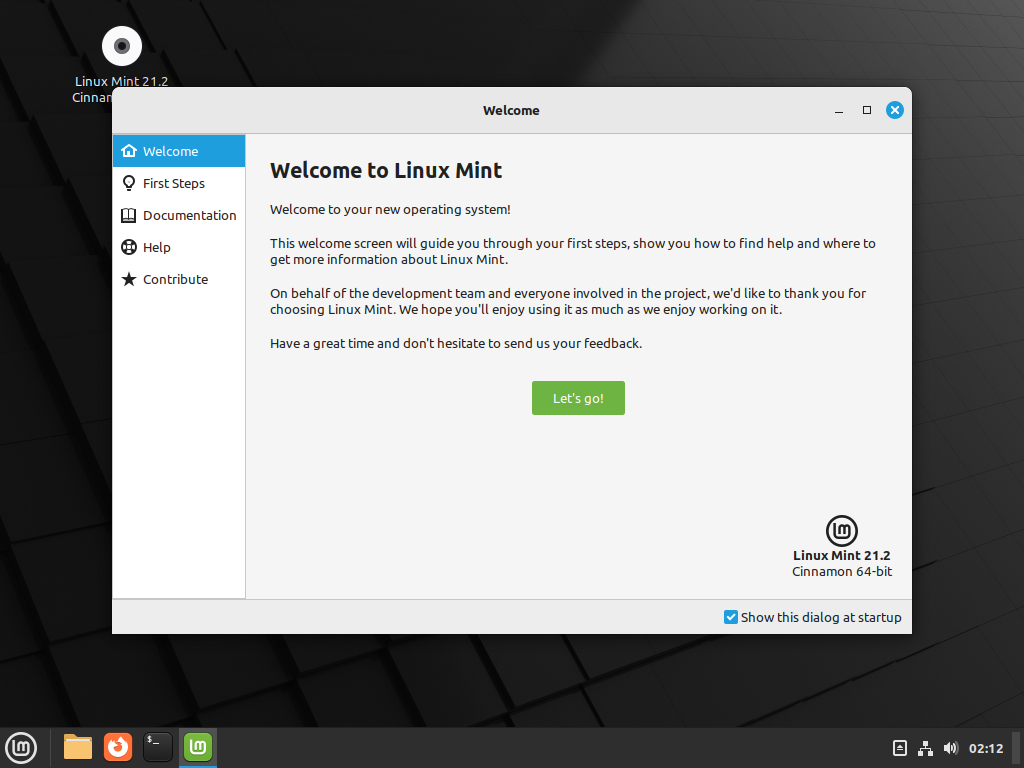
默认使用的软件源在国外,下载很慢,我们要换成国内源。
Linux Mint 的很多操作都是有对应的软件的的,非常方便。通过按 Win 键左下角的启动菜单,直接搜索名字就能打开相应的软件。很多人从 Windows 那里带来了放一桌面的快捷方式的习惯。Linux 的软件一般不放桌面快捷方式,而是通过菜单打开,这样更清爽高效。
在左下角搜索 software sources, 进入换源页面。其他软件也可以用这样的方式打开。
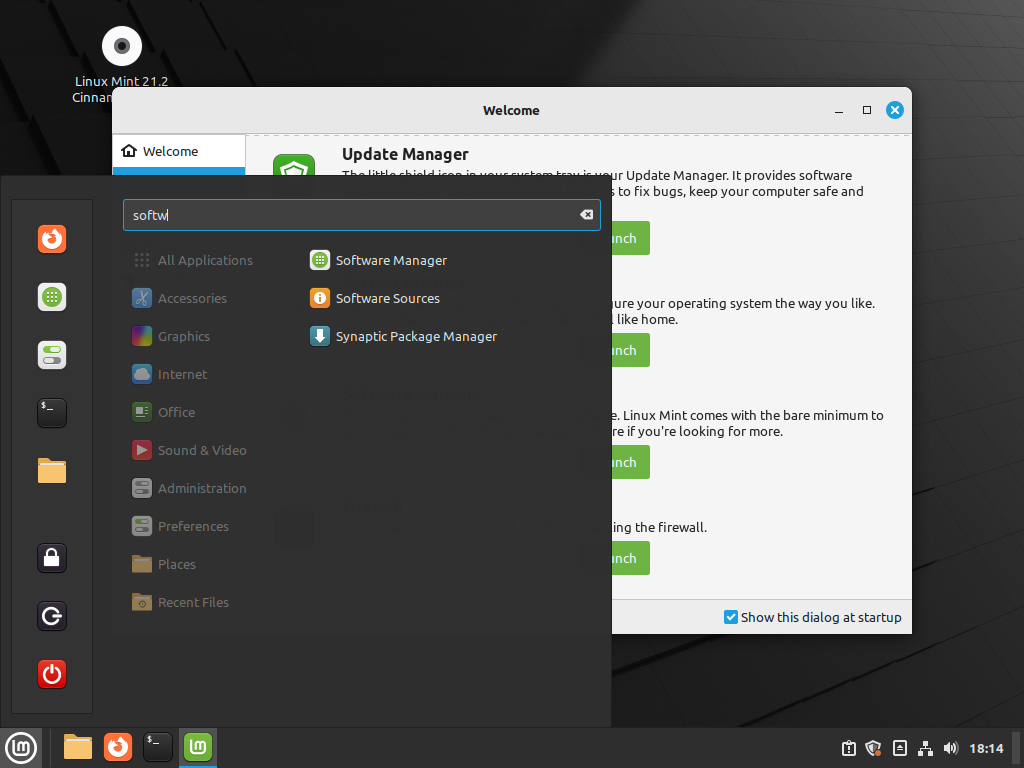
输入密码。
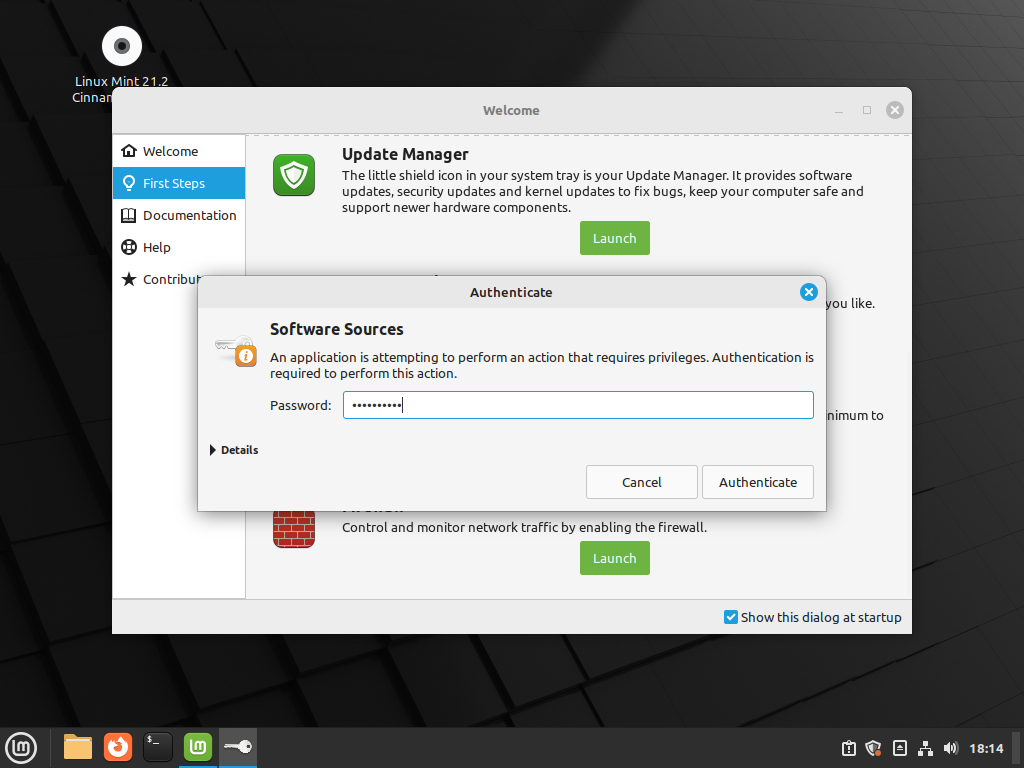
分别将 Main 和 Base 的源都换成国内源。我这里换成中科大的源,你们也可以换其他的。
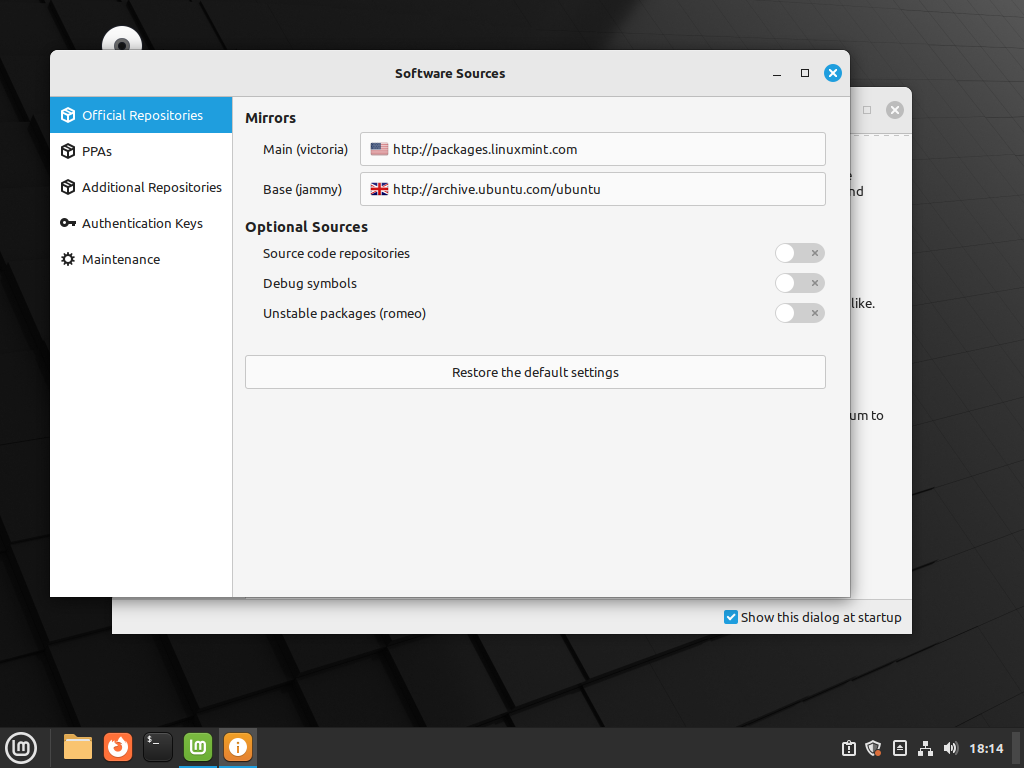
换源的页面长这样,可以点击选择,然后 右下角 Apply 即可
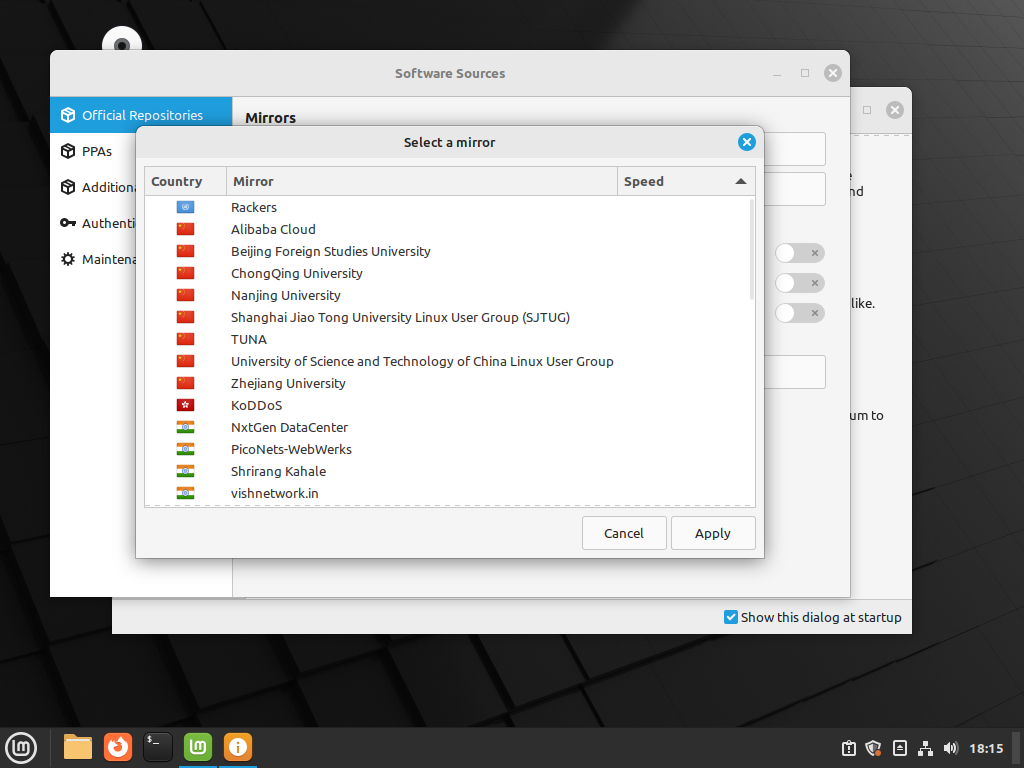
这里选 Main 的源。
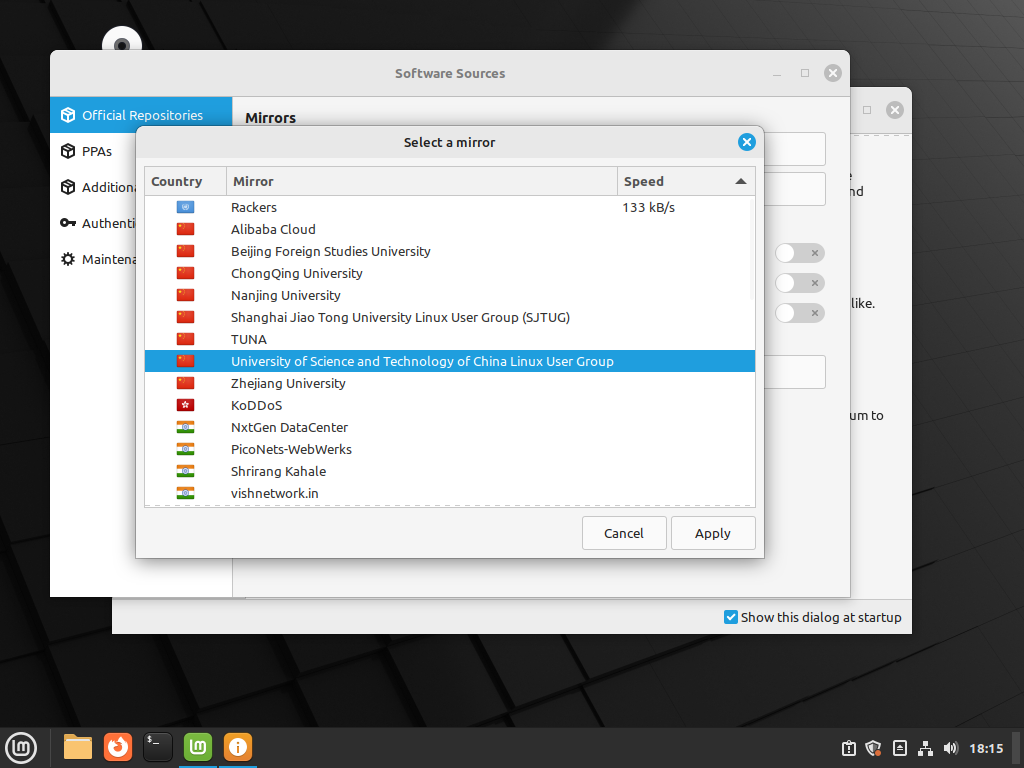
Base 的源。

可以看到源换好了,按下 OK 就可以保存更改。
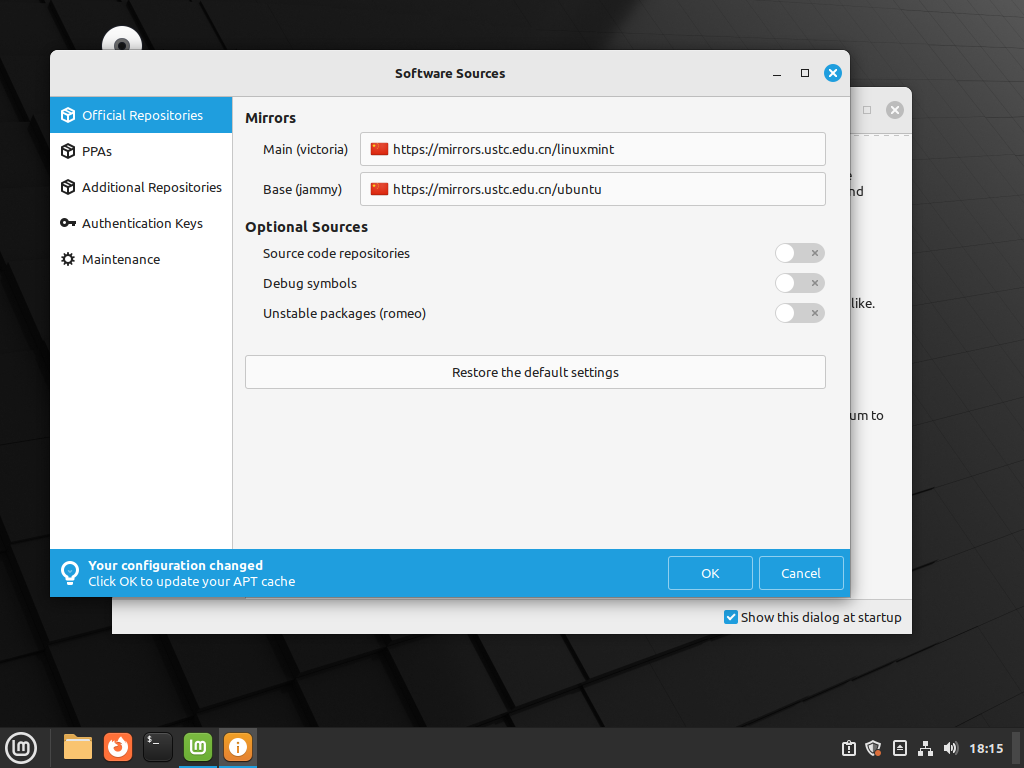
接下来就是安装输入法。打开 Synaptic 包管理器,这是一个 apt 的 GUI 页面,比较适合新手。点开 Search, 输入 fcitx5,搜索。

勾选 fcitx5,在弹出的窗口点击确定。然后勾选 fcitx5-chinese-addons。因为 fcitx5 只是一个框架,输入法在 fcitx5-chinese-addons 里面,所以两个都要安装。
点击左上方的 Apply 就可以安装了。
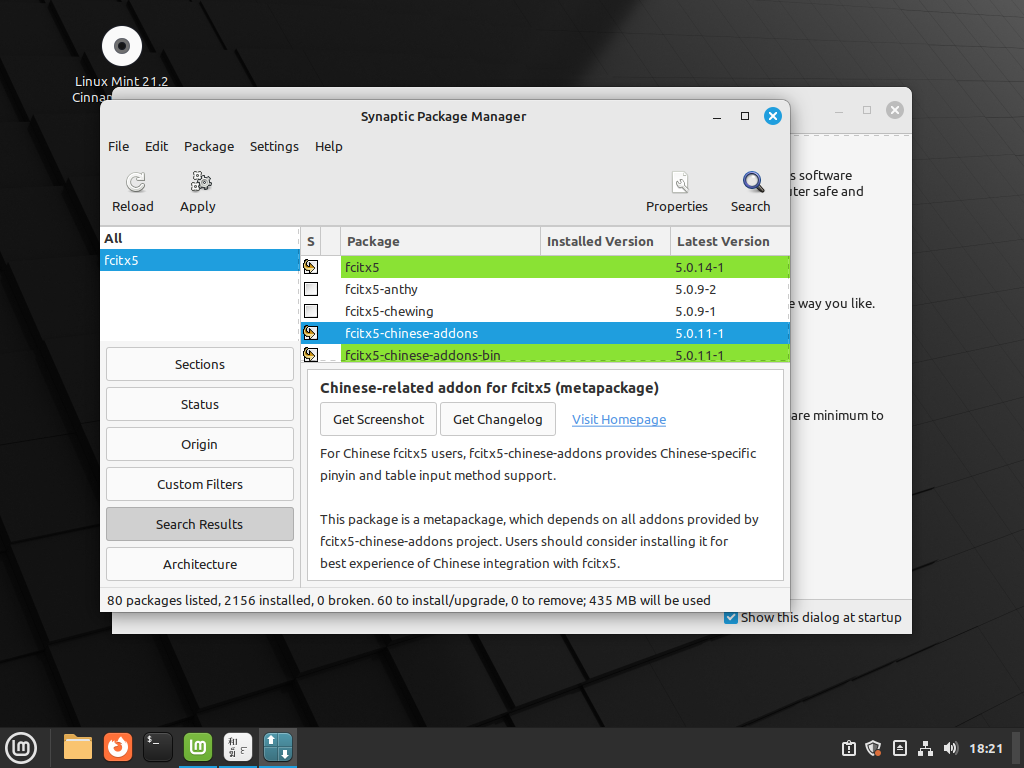
安装完成之后,打开 input method,将输入法从 none 切换到 fcitx5, 保存。
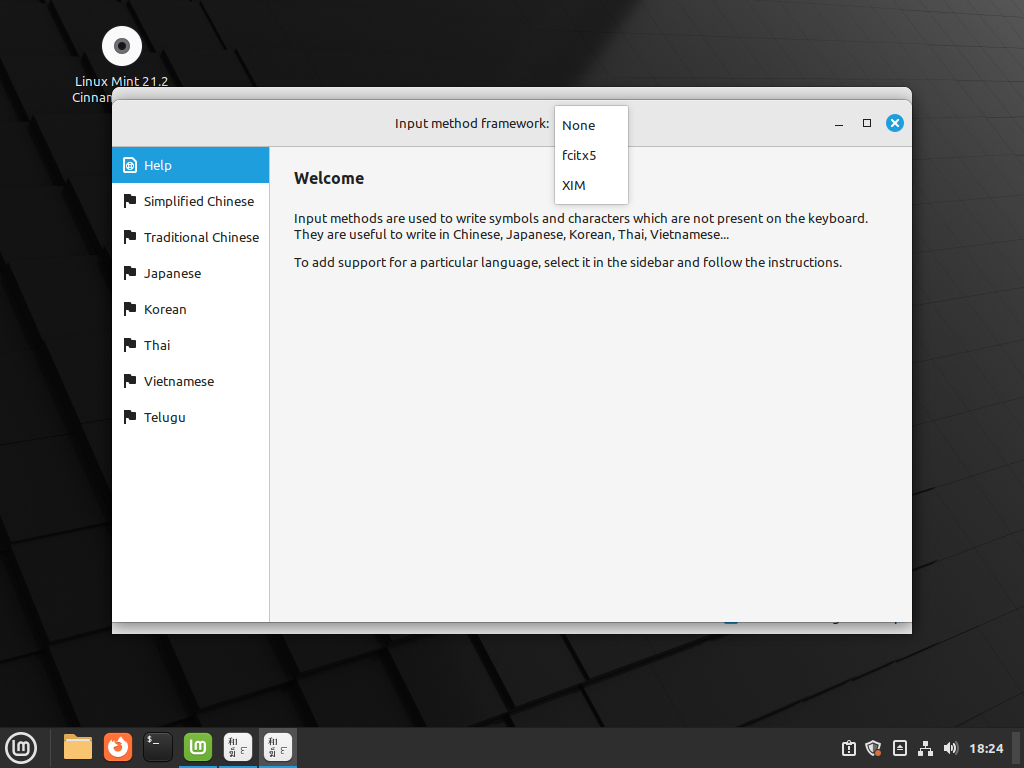
现在已经切换成功了。
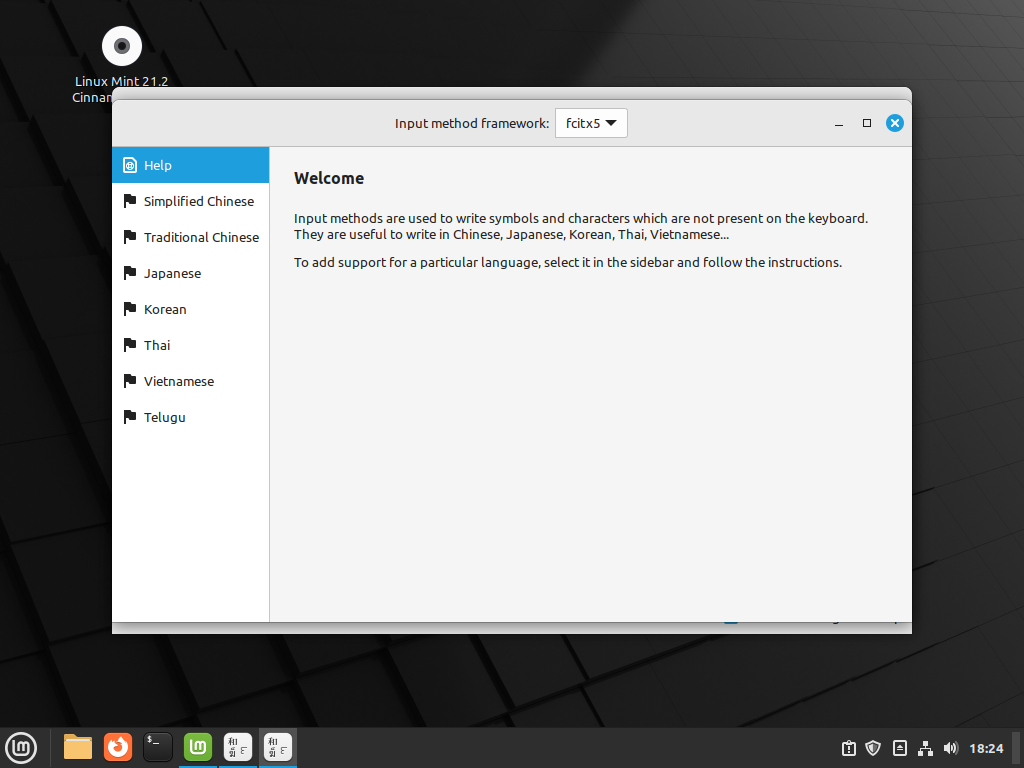
打开 Fcitx5 Configuration,在右侧的可用输入法页面中搜索 Pinyin,选中,点击两个分页面中间的左箭头即可添加 pinyin 到 fcitx5. 然后点击下方 Apply 即可。
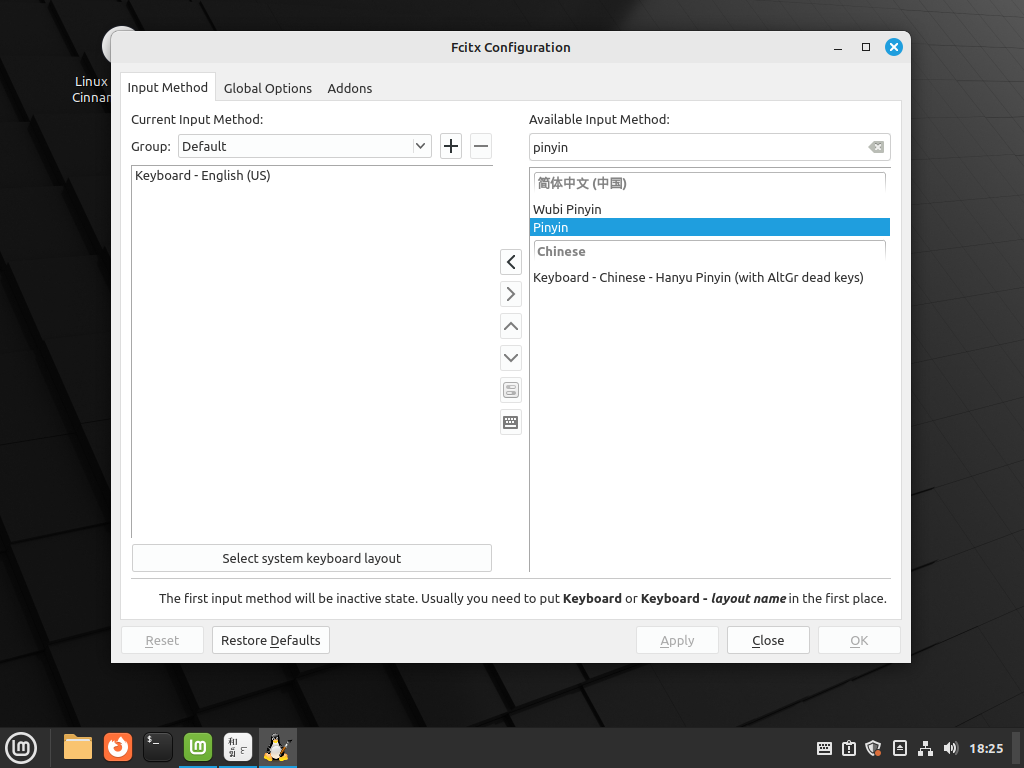
可以点击 Global Options 的标签页来修改快捷键。
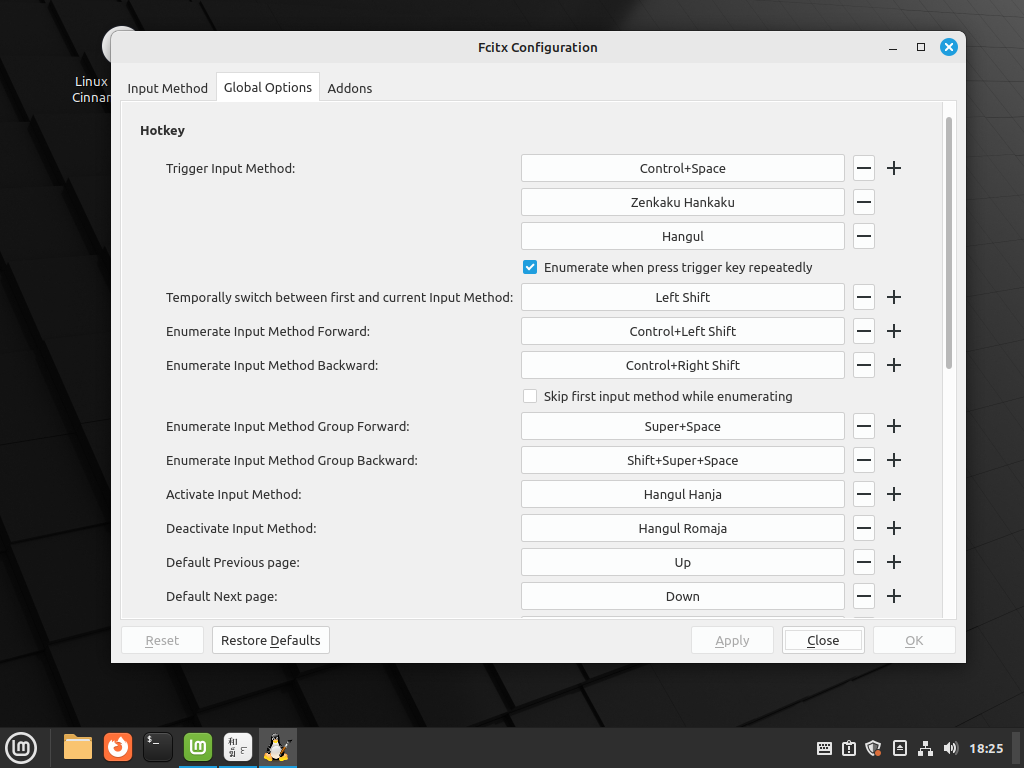
下一步,在 Language Settings 里面修改当前的语言为中文。
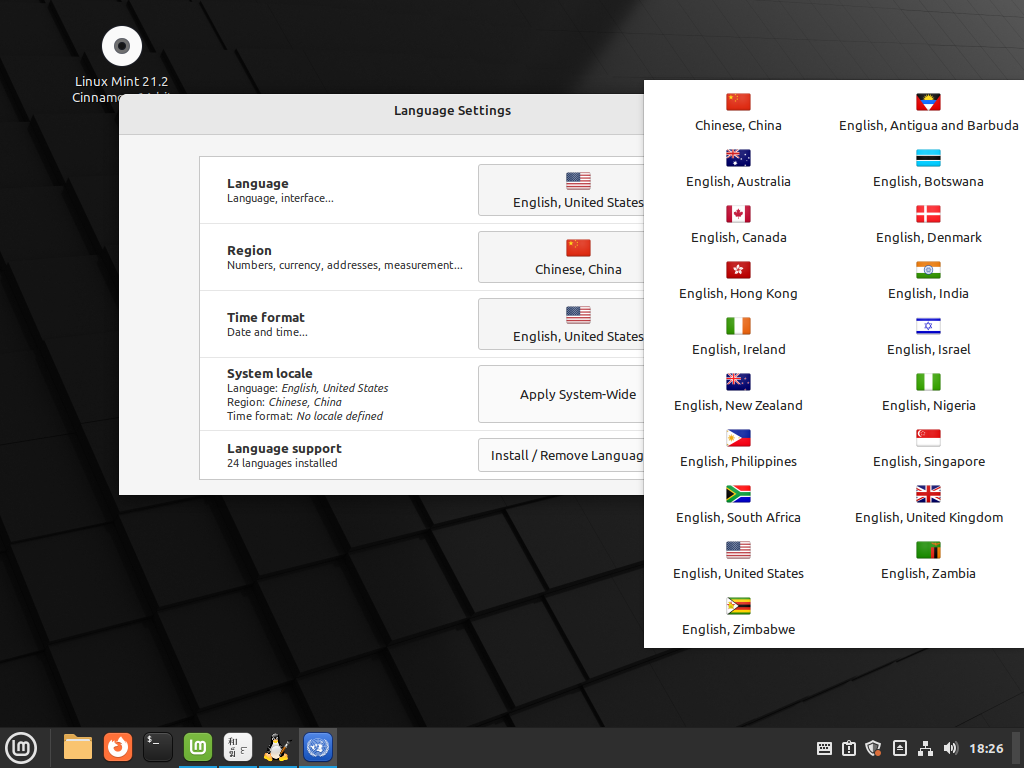
如果你是 Nvidia 显卡,现在可以打开 Driver Manager 安装 Nvidia 的驱动。我因为是虚拟机截不到图。建议 40 系显卡使用 525 版本的驱动,而不是他的推荐的 535,亲测崩溃。
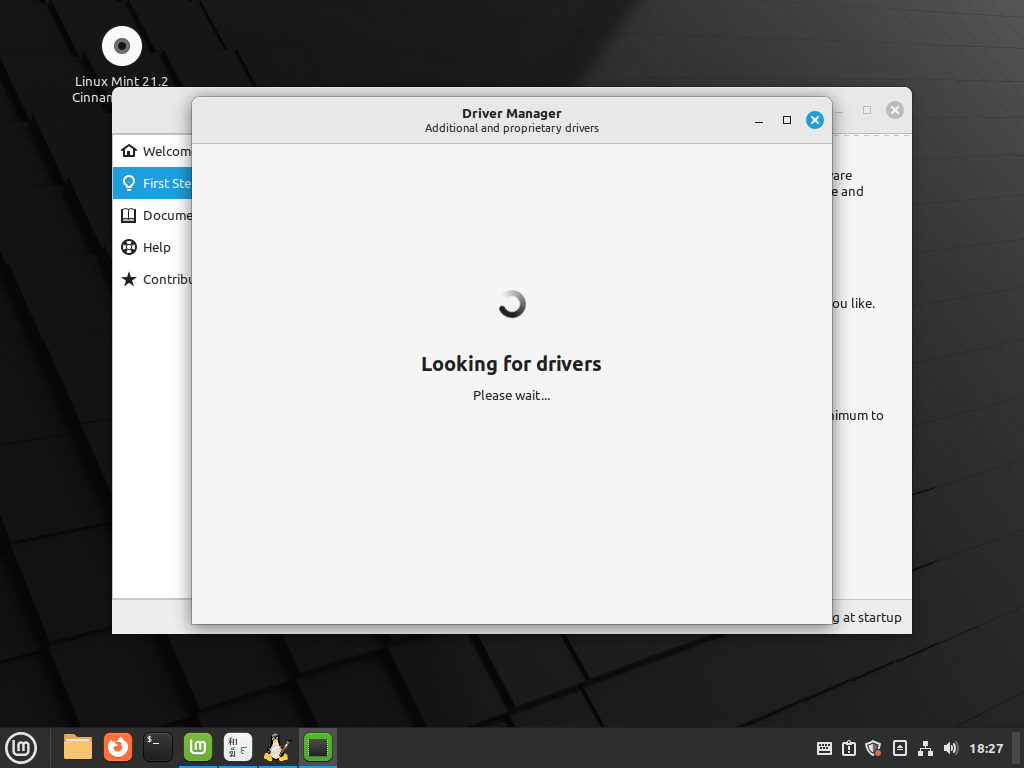
这些都完成了就可以重启了。重启之后会问你要不要更新路径,选择保留就的名称 (Keep Old Names). 这很重要,如果你不想在 bash 中 cd 来 cd 去的时候切换输入法的话。
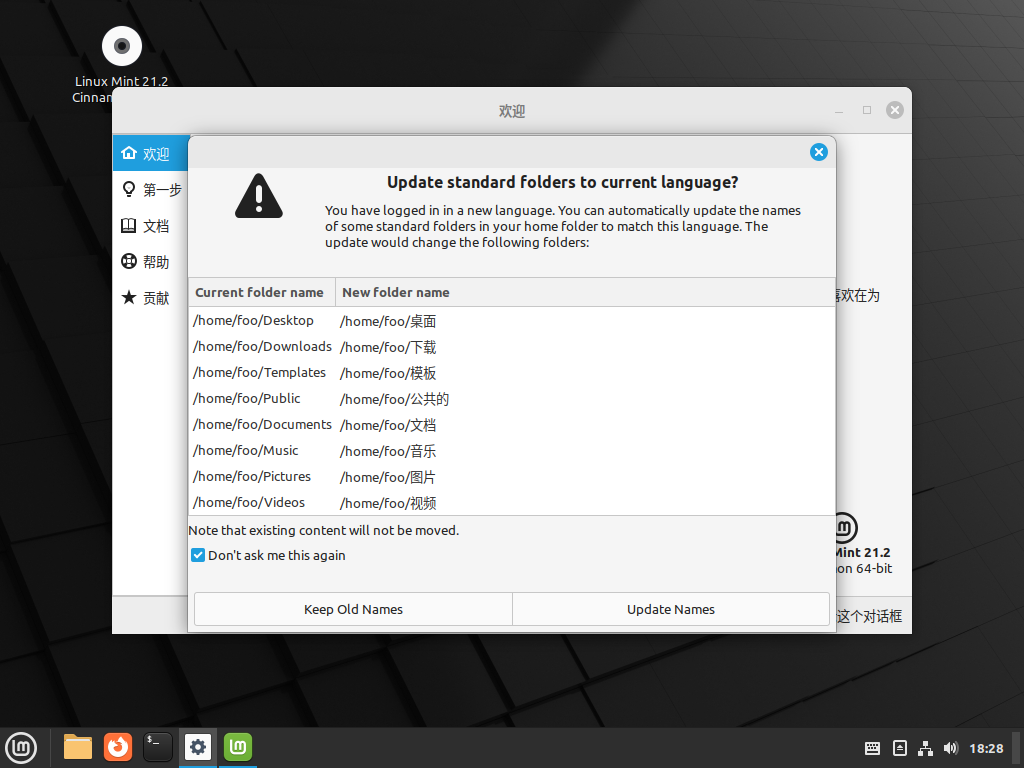
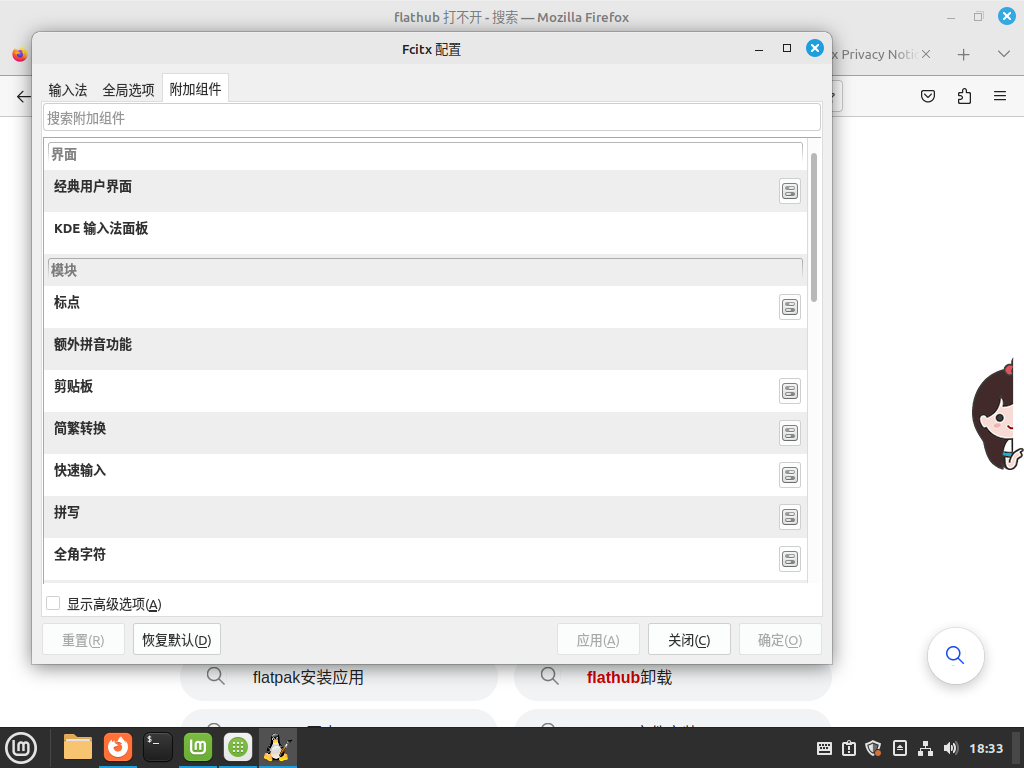

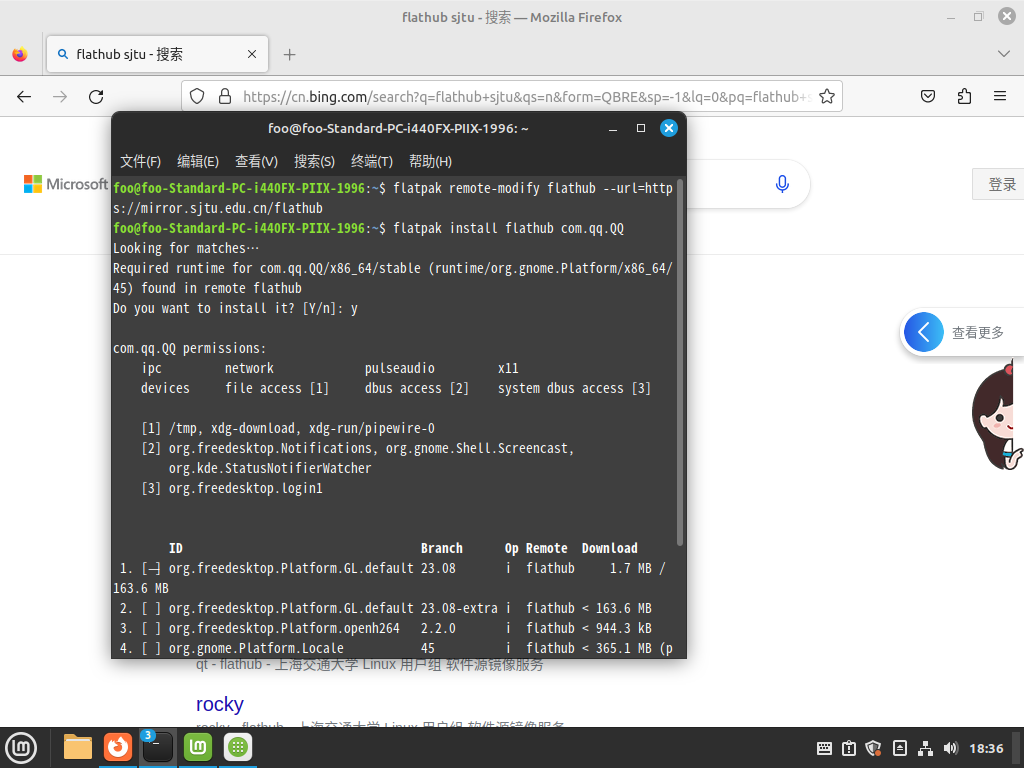
剩下就是一些安装后常用的操作了。Mint 默认自带 Flatpak,所以也不需要手动安装了。
Ubuntu
Ubuntu 可能是最热门的发行版,某些情况下提到 Linux 就是 Ubuntu。但是 Ubuntu 有时候会作出对开发者而言比较迷惑的操作。
wiki 已有安装教程,我就不自己写了。
那么如何配置?
卸载 snap
首先卸载 Snap。注意这样会直接干掉 Firefox,所以确保你已经阅读下面所有内容再开始操作。可以先复制到文本编辑器当中。
打开终端,输入
sudo systemctl disable snapd.service
sudo systemctl disable snapd.socket
sudo systemctl disable snapd.seeded.service
sudo snap remove firefox
sudo snap remove snap-store
sudo snap remove gtk-common-themes
sudo snap remove gnome-3-38-2004
sudo snap remove core18
sudo snap remove snapd-desktop-integration
sudo rm -rf /var/cache/snapd/
sudo apt autoremove --purge snapd
rm -rf ~/snap2
3
4
5
6
7
8
9
10
11
12
接着禁用 firefox 的 snap。
打开配置文件:
sudo nano /etc/apt/preferences.d/firefox-no-snap在文件中粘贴以下内容,保存:
Package: firefox*
Pin: release o=Ubuntu*
Pin-Priority: -12
3
把 Firefox 请回来
sudo add-apt-repository ppa:mozillateam/ppa
sudo apt update
sudo apt install firefox2
3
如果安装过慢,可以 Ctrl+C 暂时杀掉。打开 Software Update (软件与更新),修改 ppa,从 http://ppa.launchpad.net 换成 https://launchpad.proxy.ustclug.org 。最后重新执行安装命令。

安装输入法
参考 Ubuntu22.04 安装 Fcitx5 中文输入法(知乎)。基本都可以照做,但是不要跟着他往 ~/.bash_profile 和 /etc/profile 里面丢垃圾。环境变量要写到 ~/.pam_environment 里面,内容如下,不要和他一样带 export :
XMODIFIERS=@im=fcitx
GTK_IM_MODULE=fcitx
QT_IM_MODULE=fcitx2
3
提示一下, ~/ 是当前用户文件夹的简称,假如用户名是 user ,对应的路径就是 /home/user/ 。
Pop! OS
这个不是很热门,感觉也一般,只是带了 N 卡的开箱支持,所以 N 卡用户不行可以试试看。
Pop! OS 的安装程序会直接无视 Windows,建议先在 Windows 下面用 Diskgenius 之类的软件划出一个 1G 的 FAT32 分区和一个 200G 以上的 EXT4 分区,然后在安装选项里面选择高级选项,把 FAT32 分区作为 EFI,EXT4 分区作为 / 。
Zorin OS
不得不吐槽这帮人把时间都用到魔改 Gnome 外观上面了。到现在还基于 Ubuntu focal, 都 2023 年了。连装个 fcitx5 都费劲。
自带 Wine 支持,听说不错,我反正 “网络不好” 没安装上。
MX Linux
distrowatch 上面排名挺高,但是结合发行版实际情况感觉很有刷榜嫌疑。没有很肯定的理由选择的话,还是用 Mint 吧。
Arch based
因为 Arch Linux 太强势,这里系列主要用的比较多的就是 Manjaro,所以先只写 Manjaro。后面可能会继续添加。
Manjaro
基于 Arch Linux 的开箱即用的发行版,有 Arch Linux 的部分优点,而且对新手更加易用。
有过忘记更新证书的黑历史,不过这两年消停会了。
安装过程如图。


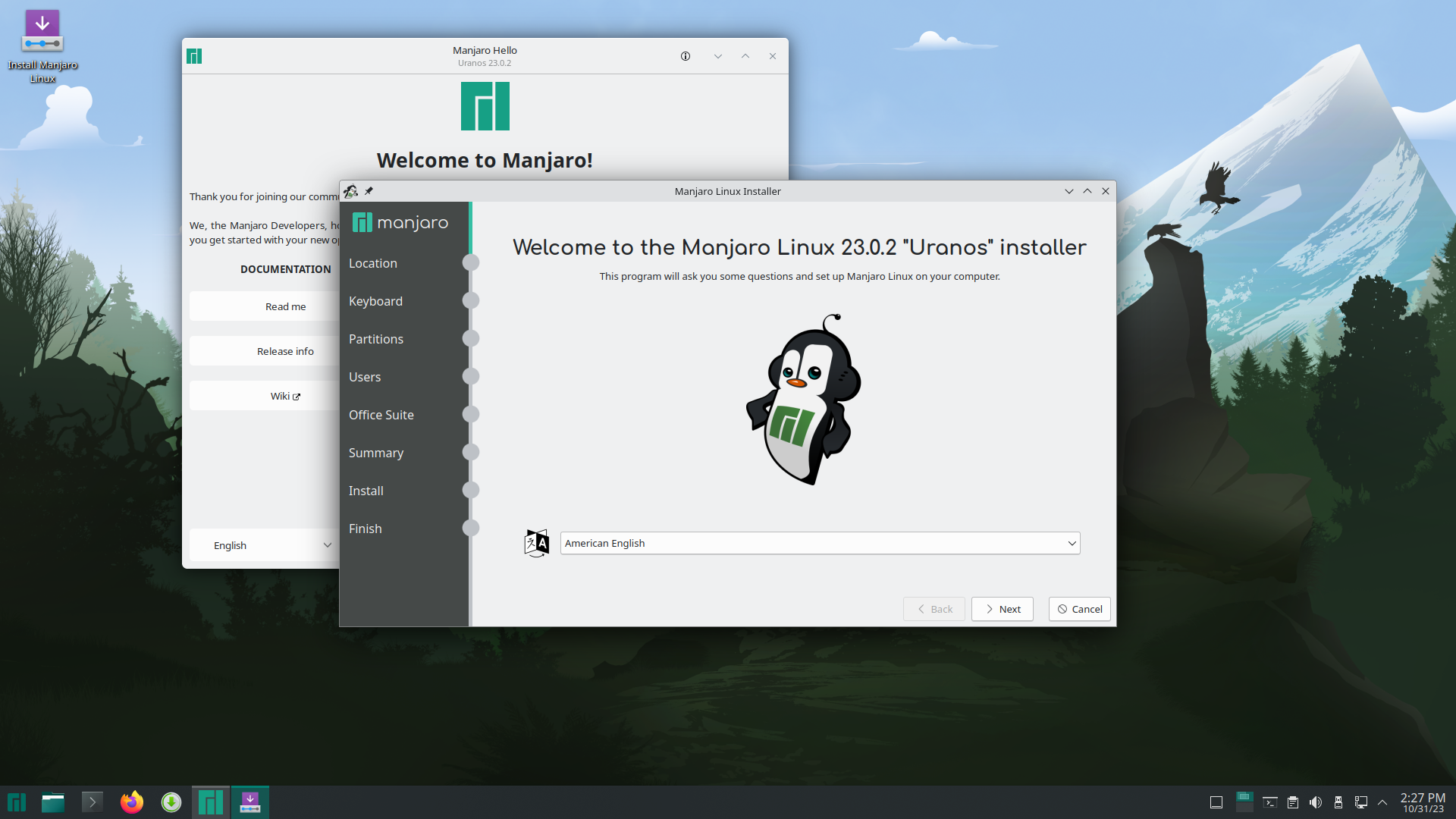


这里要留意一下

如果有 Windows 这么选

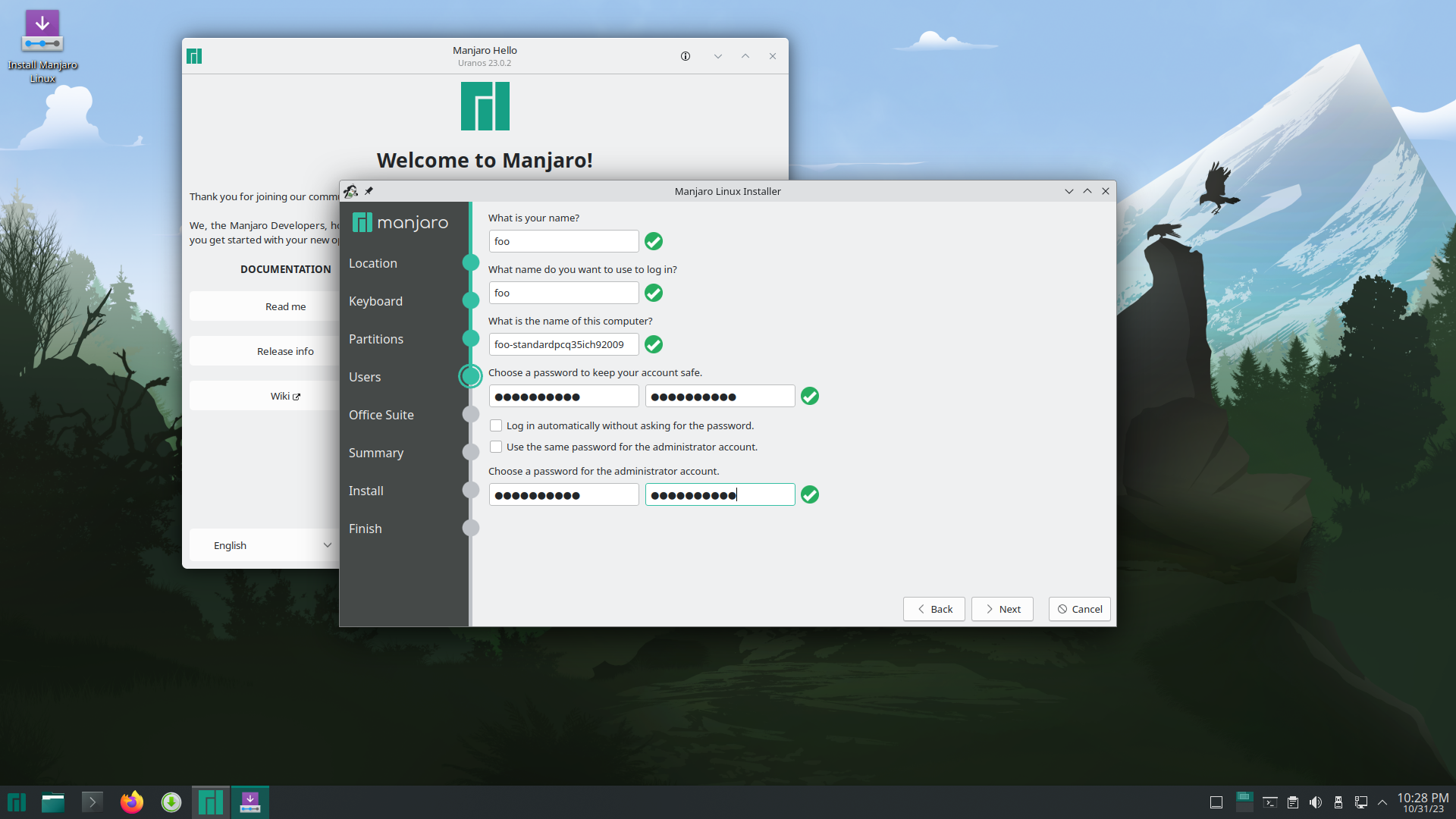


安装完成,重启。
输入法是没有安装的,自己安装。
sudo pacman -S fcitx5 fcitx5-configtool fcitx5-qt fcitx5-gtk fcitx5-chinese-addons kcm-fcitx5 fcitx5-lua
kate ~/.pam_environment2
kate 会打开 ~/.pam_environment ,接着把下面的环境变量写进去:
GTK_IM_MODULE=fcitx
QT_IM_MODULE=fcitx
XMODIFIERS=@im=fcitx2
3
Others
Deepin
目前还是 Debian 系,鉴于他们官宣要脱离 Debian,那我就放 Other 里面了。
Deepin 的本土化做的很不错,支持一些国内常用的软件。
但是总是让我感觉不够 Linux,手感比较奇怪。定位类似产品而不是工具。如果想要在国内替代 Windows 可以试试看。我之前使用的时候太不稳定,小 bug 一堆。现在不知道好点没有。我建议写程序还是少用,设计哲学不一样,容易把自己带偏。
UOS
反正不是给我们用的。毕竟 root 权限还要注册他们的账号登陆,没绷住。
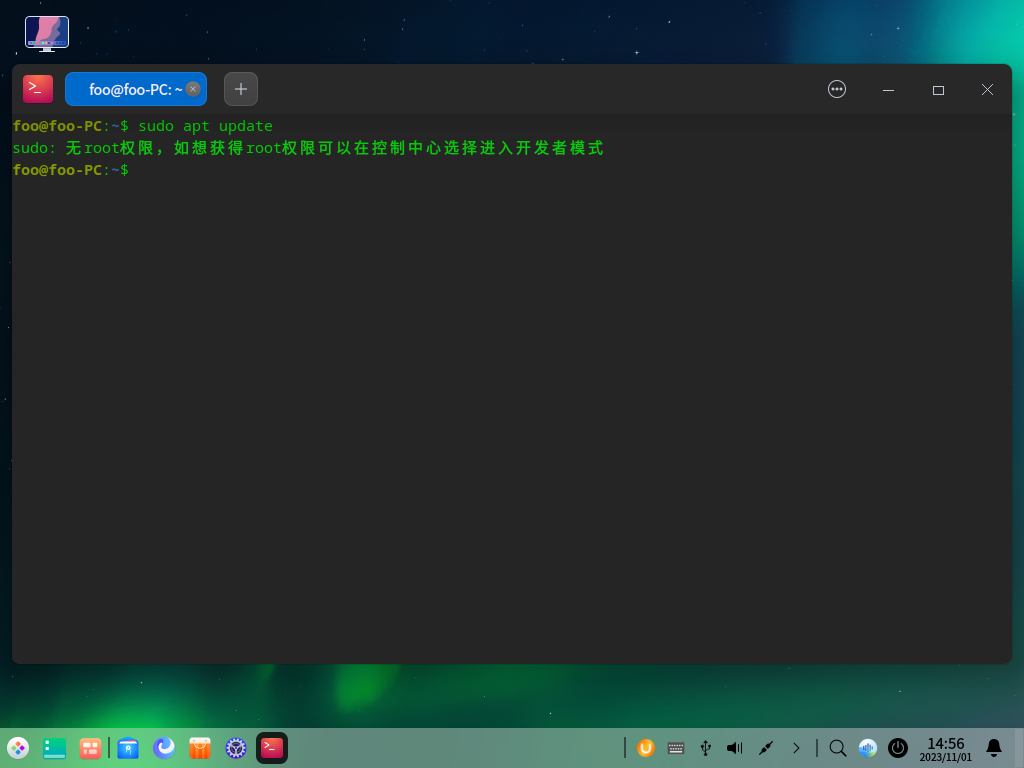

顺便说下我至今没找到 UOS 的源码,只看到一篇干巴巴的新闻(当前链接已失效)声称 “开源了开源了真的在开源了”。也就欺负 Linux Foundation 不打跨国官司。本来不想挂人的,但是如果 UOS 用户就这素质我真忍不了:

Advanced(Debian, Arch Linux, etc.)
面向桌面用户的进阶发行版。Red Hat 根本看不上个人用户,所以我就不自找麻烦了。
Debian
Debian 的招牌就是稳定。在服务端这个优点非常明显。虽然在桌面端有些软件拖后腿导致它没那么稳,但是比起其他发行版还是更加稳定的。Debian 主要面向专业人士,桌面端不够开箱即用,需要很多额外的配置。祖传的安装界面对新手也不太友好。好在有 live 版本可以使用。
Debian 的兼容性非常优秀,在其他发行版挂掉的情况下面都能稳定跑。如果遇到兼容性问题那就直接上 Debian 吧,再怎么样也比 Arch Linux 容易安装一点。而且安装配置结束基本就不会再挂了。最近的 11 和 12 两个大版本一改老旧的形象,积极拥抱新事物,值得尝试。
不建议使用 Ventoy 启动 Debian 的镜像,因为 Ventoy 和 Debian 都很喜欢 hack,两者加起来容易爆炸。老老实实用 Rufus 烧录空 U 盘吧。
官网下的 ISO 文件是真的多。我这里推荐下载 Live 镜像,因为安装相对来说比较方便直观。。下载页面很传统,而且可选的很多,但是不要紧,kde 和 gnome 二选一即可,老爷机就 lxqt。
如果你的 Live 镜像出了什么锅炸掉了,可以试试 DVD 镜像,祖传的安装页面很不友好,但有时候是唯一的选择。
Live 安装
这里以 Live KDE 为例子,Gnome 也是一样的。
首先是祖传的选择系统。直接回车。

进来之后是不是很懵?哪里有 Install 呢?多半因为打包的志愿者忘了放快捷方式,自己左下角菜单点出来就好了。

这样点出来。

还要输入密码,密码也没告诉你。我去网上搜了一下,这个密码是 live 。
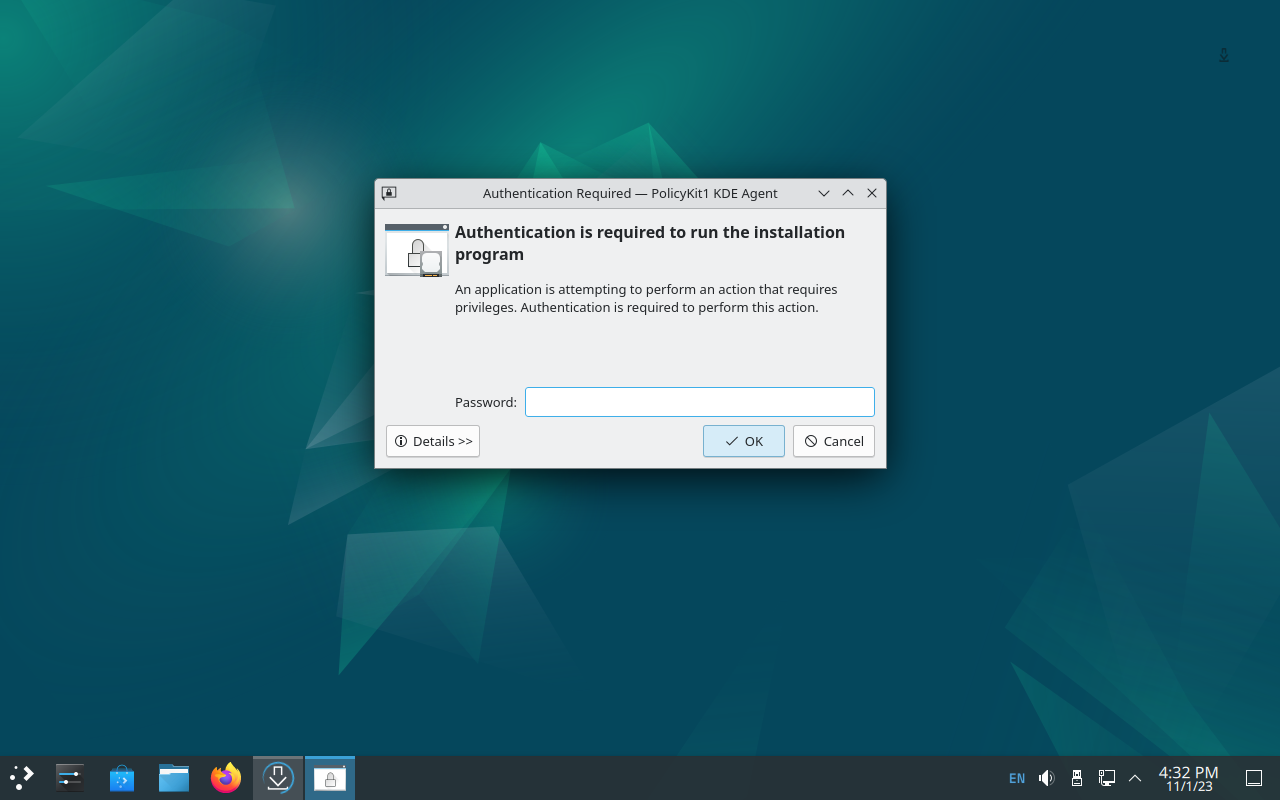
这样就打开了安装页面了。一路下一步吧。
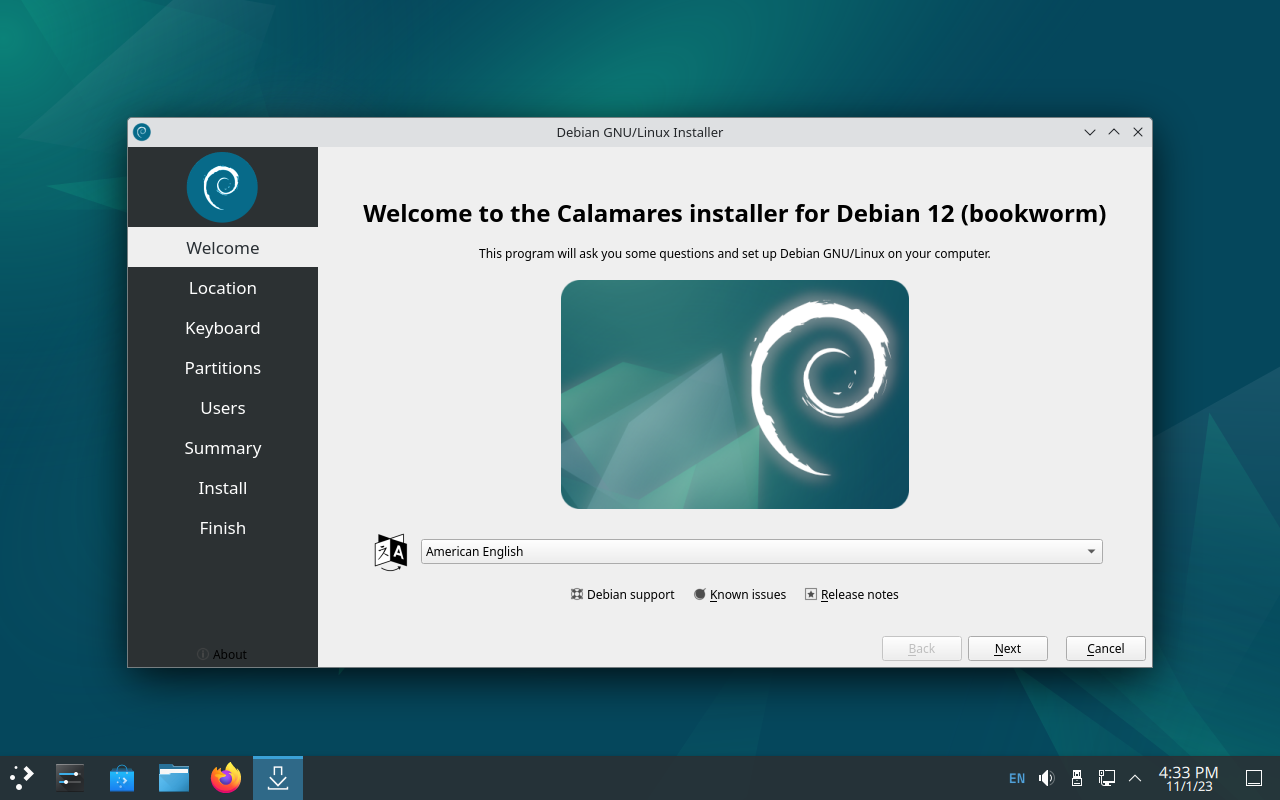
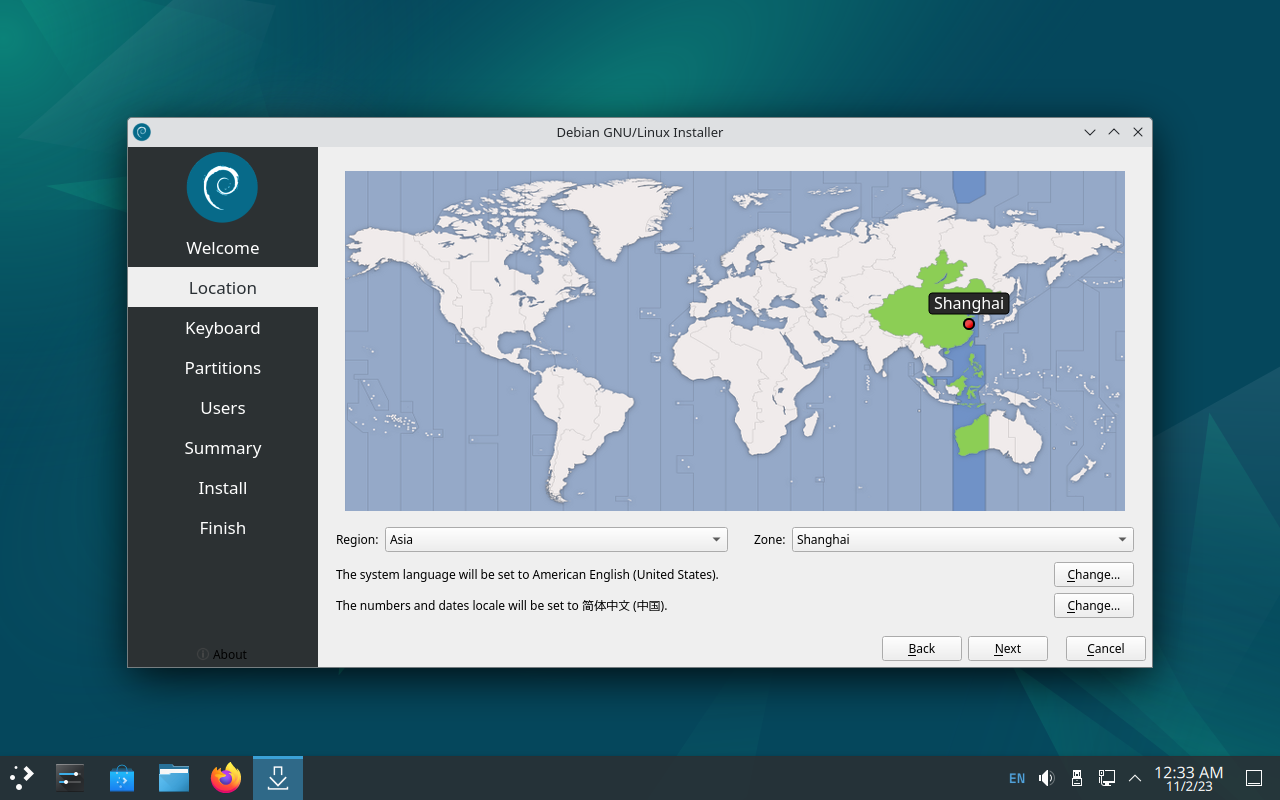

到这里,我们需要选择安装方式。我这里是虚拟机,只能看到 Erase disk 这个选项。如果有是 Windows 会出现别的选项。

在已经有 Windows 安装好的情况下面是这样的。

用户名和密码
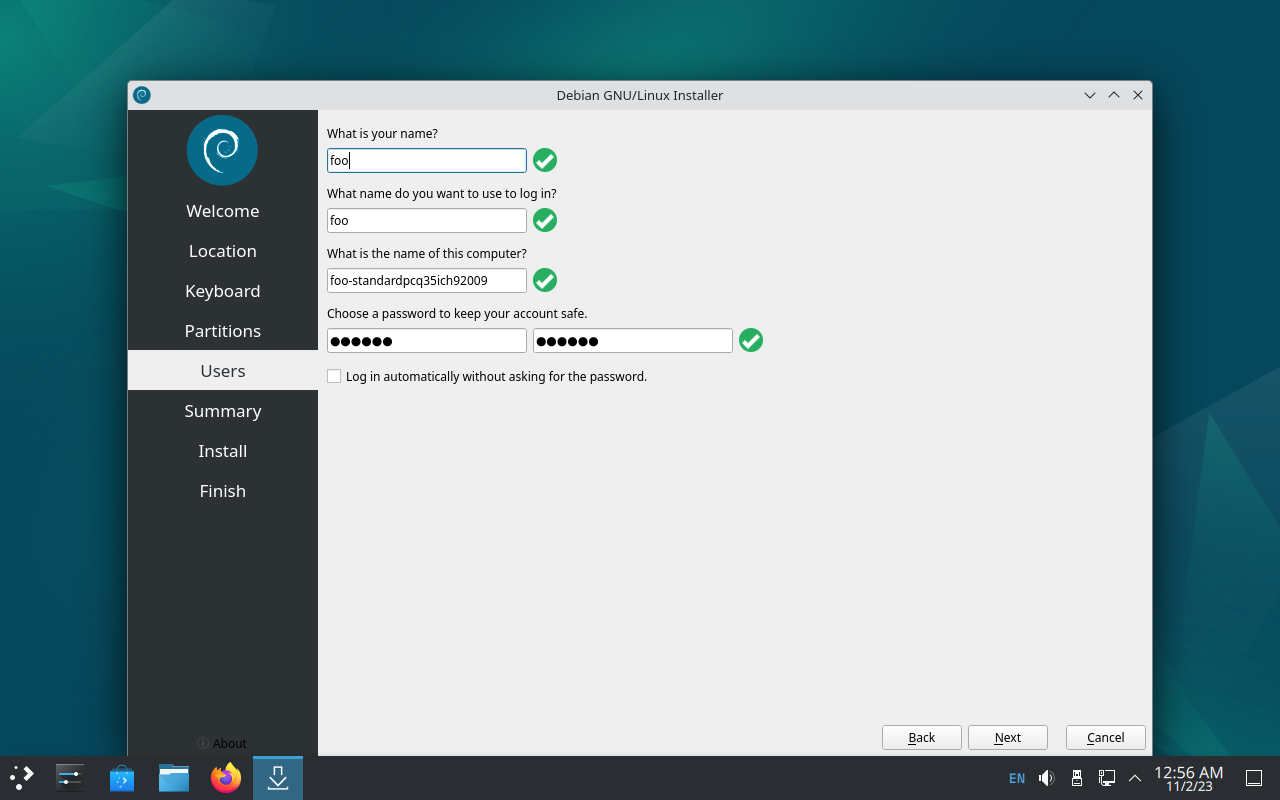
双系统的用户在这一页面检查一下,别把 Windows 干掉了。

重启吧。

传统安装
有时候只能传统安装。思路和 Live 是差不多的,只是程序有点丑,然后有些不是很直观。看仔细点就行。一般很少用到。
配置系统
通用部分
打开 Konsole (KDE) 或者 Terminal (Gnome) 准备打命令。Gnome 用户按下 Win 键即可呼出搜索。
先换源,再安装输入法和 flatpak,顺便换个 flathub 源。下面把这些教程整合起来。
依次输入这些命令,看清楚要求。
# 换源
sudo sed -i 's/deb.debian.org/mirrors.ustc.edu.cn/g' /etc/apt/sources.list
sudo sed -i 's/security.debian.org/mirrors.ustc.edu.cn/g' /etc/apt/sources.list
sudo apt update && sudo apt upgrade2
3
4
如果出现类似 E: 仓库 "http://mirrors.ustc.edu.cn/debian/ bookworm-security Release" 没有 Release 文件 的报错,请用 sudo nano /etc/apt/sources.list 打开,手动将 http://mirrors.ustc.edu.cn/debian/ bookworm-security 改成 http://mirrors.ustc.edu.cn/debian-security/ bookworm-security ,并再次 sudo apt update 。
# 时间同步
sudo apt install systemd-timesyncd
# 安装输入法
sudo apt install --install-recommends fcitx5 fcitx5-chinese-addons2
3
4
# flatpak
sudo apt install flatpak
# 下面两个命令二选一即可
sudo apt install plasma-discover-backend-flatpak # 对于 KDE 桌面
sudo apt install gnome-software-plugin-flatpak # 对 Gnome 桌面
# 添加仓库
flatpak remote-add --if-not-exists flathub https://dl.flathub.org/repo/flathub.flatpakrepo
# 换源
flatpak remote-modify flathub --url=https://mirror.sjtu.edu.cn/flathub2
3
4
5
6
7
8
9
对于 Nvidia 显卡,还要安装驱动。
我们需要把 non-free contrib 这两个仓库加上。可以在文件管理器中打开 /etc/apt/ 这个目录,双击 sources.list 文件。(Gnome 的文件管理器按 Win+L 可以输入路径)
Gnome 会弹出一个窗口,全勾起来保存就行。
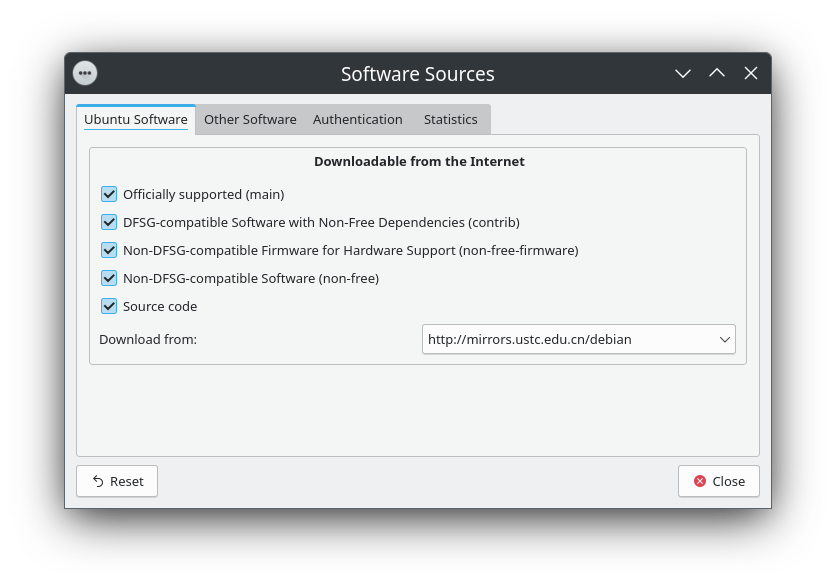
KDE 会用 Kate 打开它,每行都加上 non-free contrib ,保存,Over.

接下来打开命令行,执行:
sudo apt update
sudo apt install nvidia-driver firmware-misc-nonfree2
结束之后,重启。KDE 重启之后记得在登录页面把左下角桌面设置换成 X11。
KDE 部分
安装完大概是这样的。

打开 input method,修改输入法。注意不要开错了。
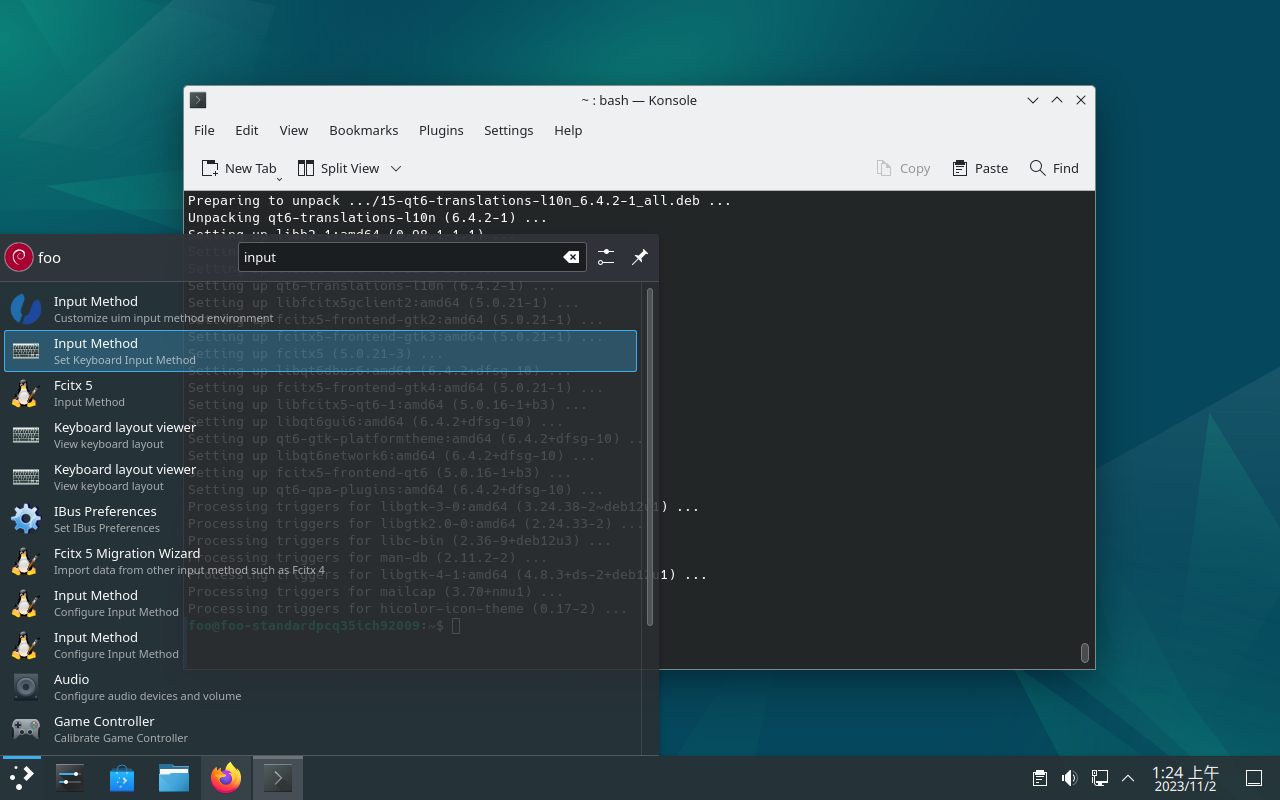
OK
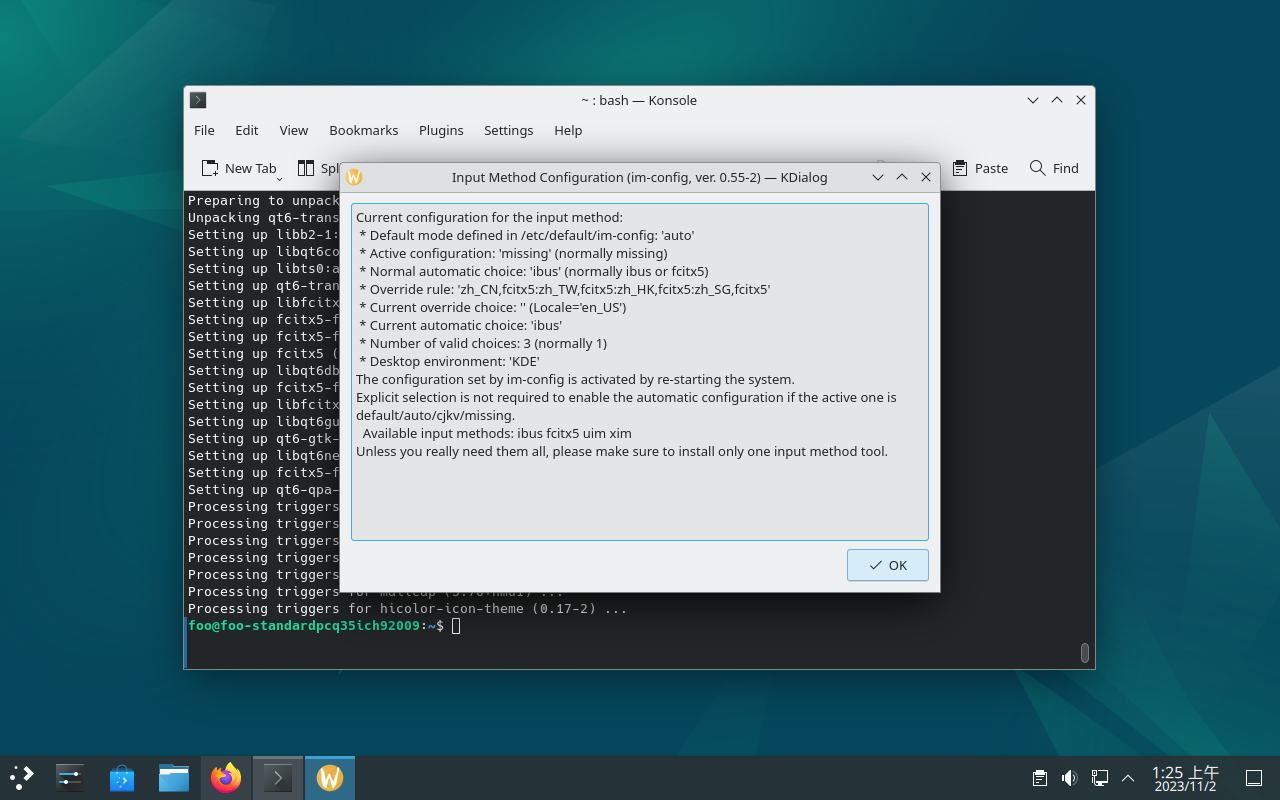
YES
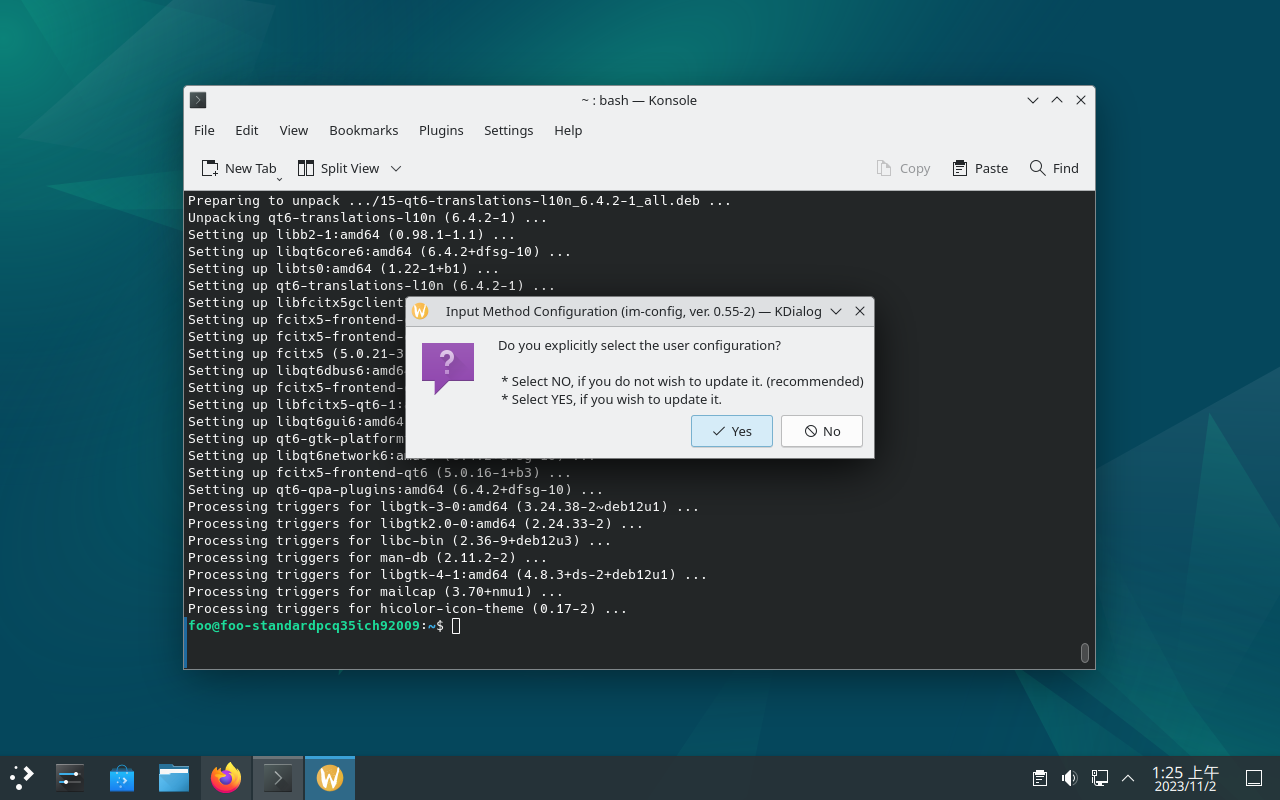
选中 fcitx5
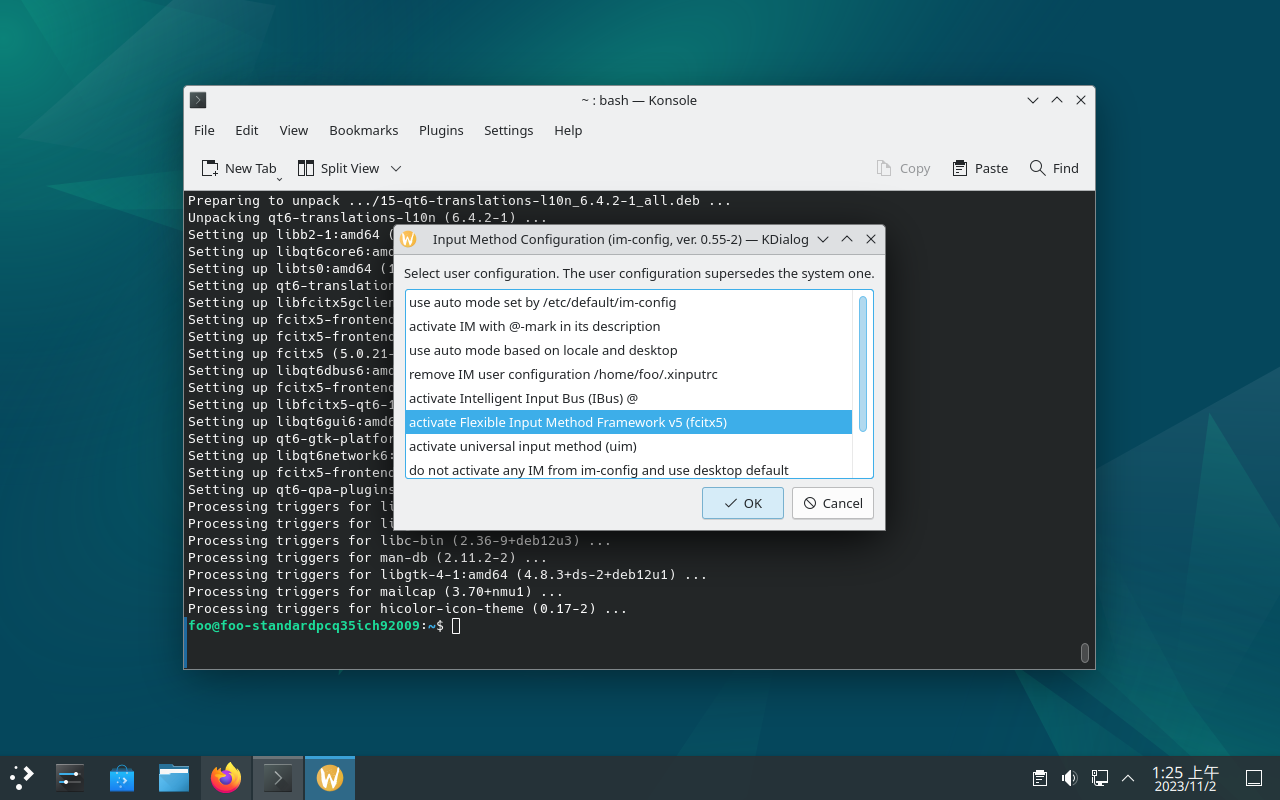
OK

打开 Fcitx 5 的设置。

现在还没自动运行。平时也可以在这里启动设置。

点击右下角 Add Input Method

搜索 Pinyin,选中,Add。

默认的字体非常小,建议更改。点击 Configure addons,因为 UI 属于 Addon。至于快捷键可以在另一个设置里面改。

设置 Classic User Interface

这里可以更改字体。

然后就能使用了。
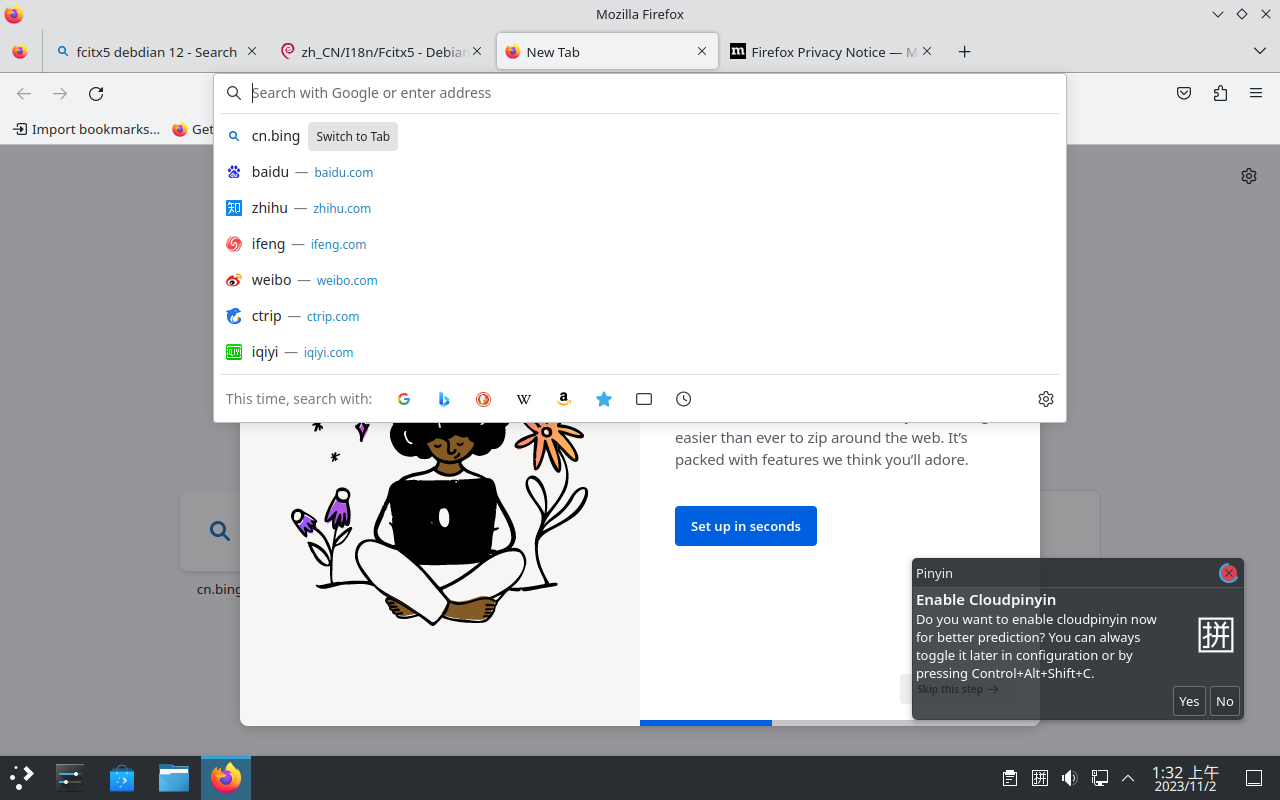
可以更改 Language 为中文了。
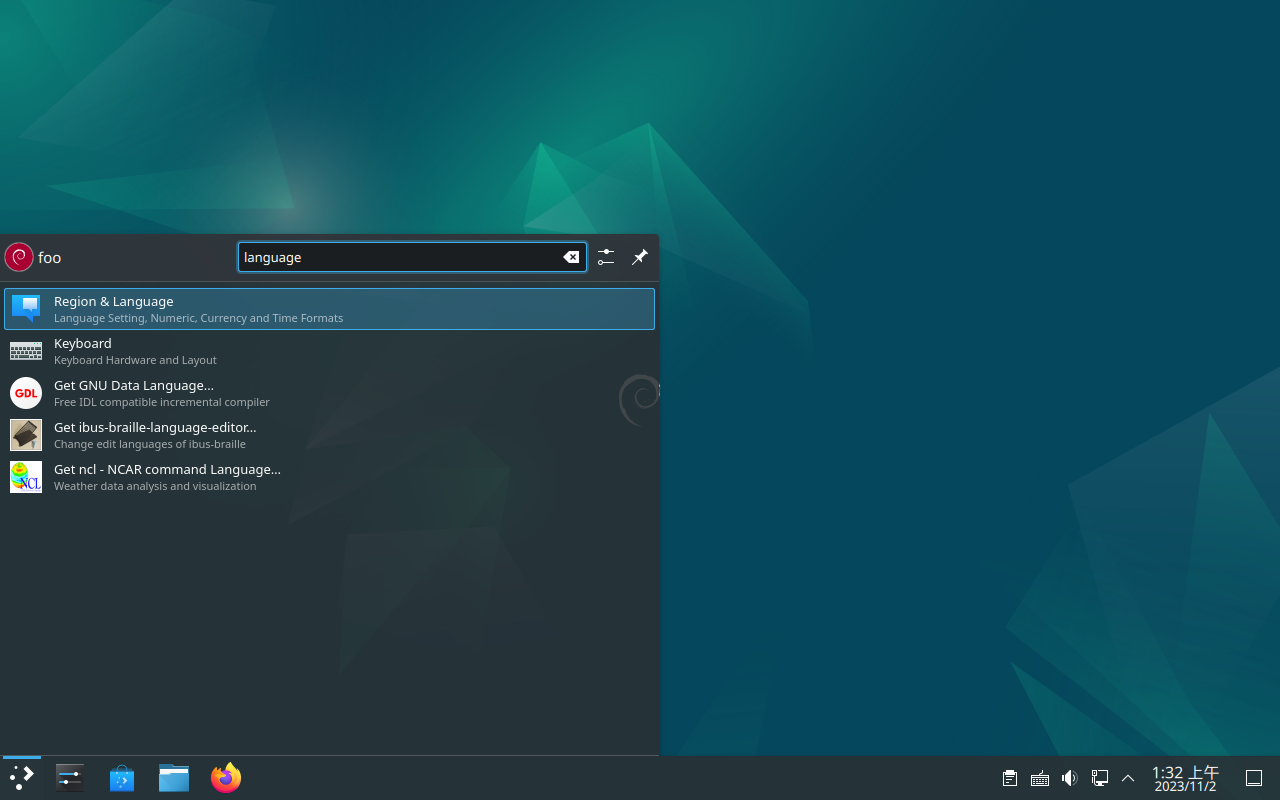
Flathub 上面的软件可以通过 KDE 自带的 Discover 应用中心安装。
这里我们看到 flatpak 已经启用了。

Gnome
Gnome 开箱状态就是残废,本来应该是官方做的事情,结果 Gnome 摆 Debian 也摆,都丢给用户了。
Gnome 一上来就让你改语言,改中文就行,然后一路下一步。下次重启可能会问你是否更改文件名称,选择否。

然后按下 Win 键进入菜单,呼出 Terminal, 安装一些插件。


sudo apt install gnome-shell-extension-dashtodock gnome-shell-extension-desktop-icons-ng gnome-shell-extension-kimpanel我们之前已经装好 fcitx5, 所以这里启用就行。

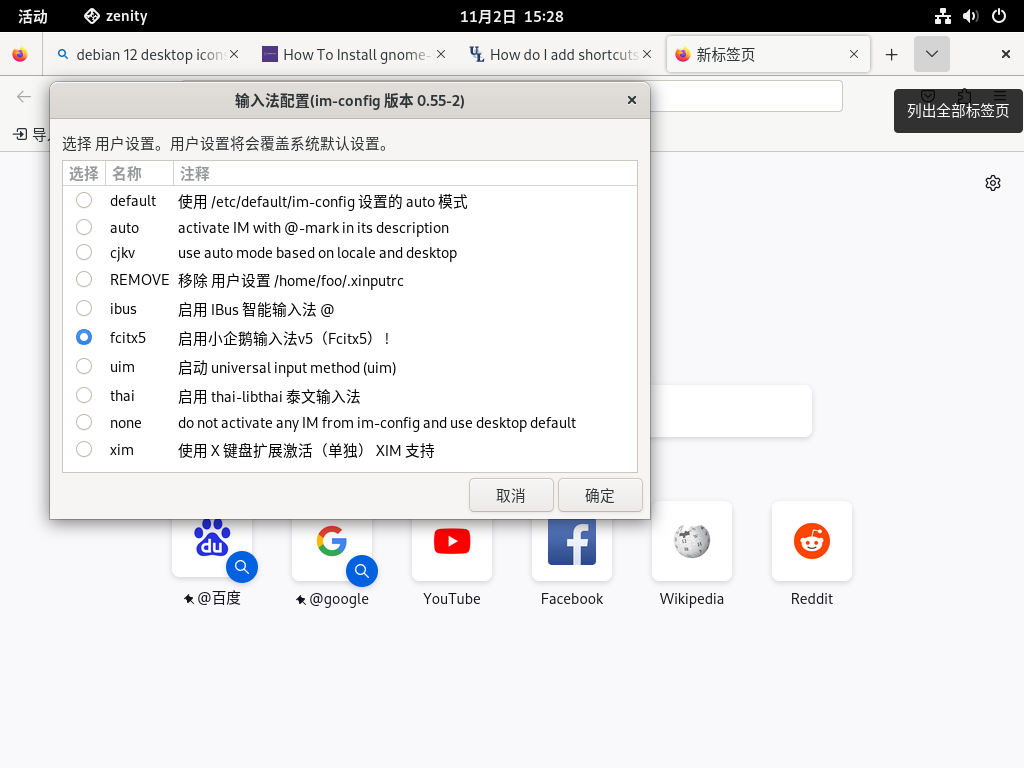
一切完成,重启。
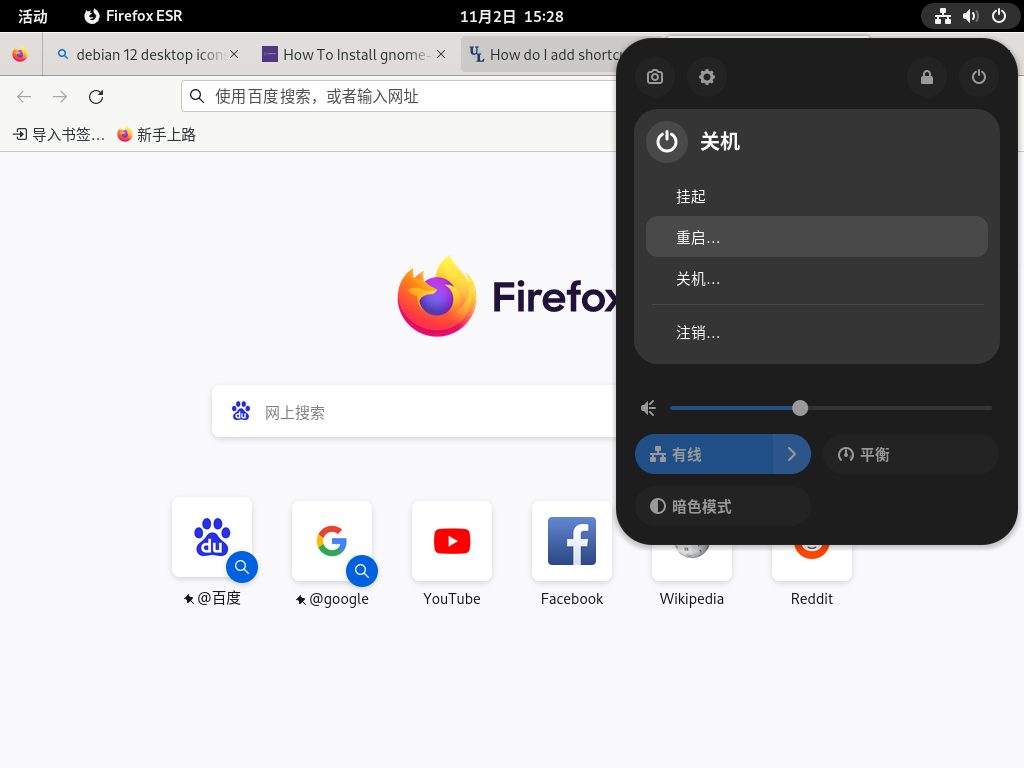
打开 Extension,启用任务栏,桌面图标和输入法面板的拓展。
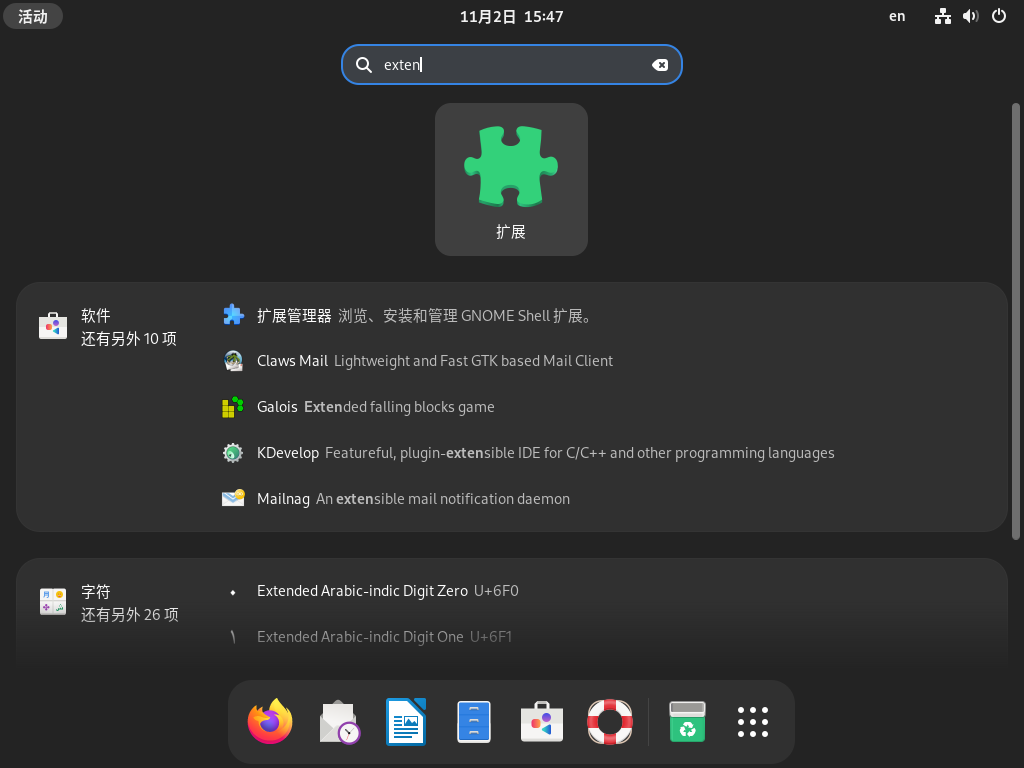

打开 tweaks, 启用最大化和最小化按钮。当然 2k 屏幕也可以改改缩放。

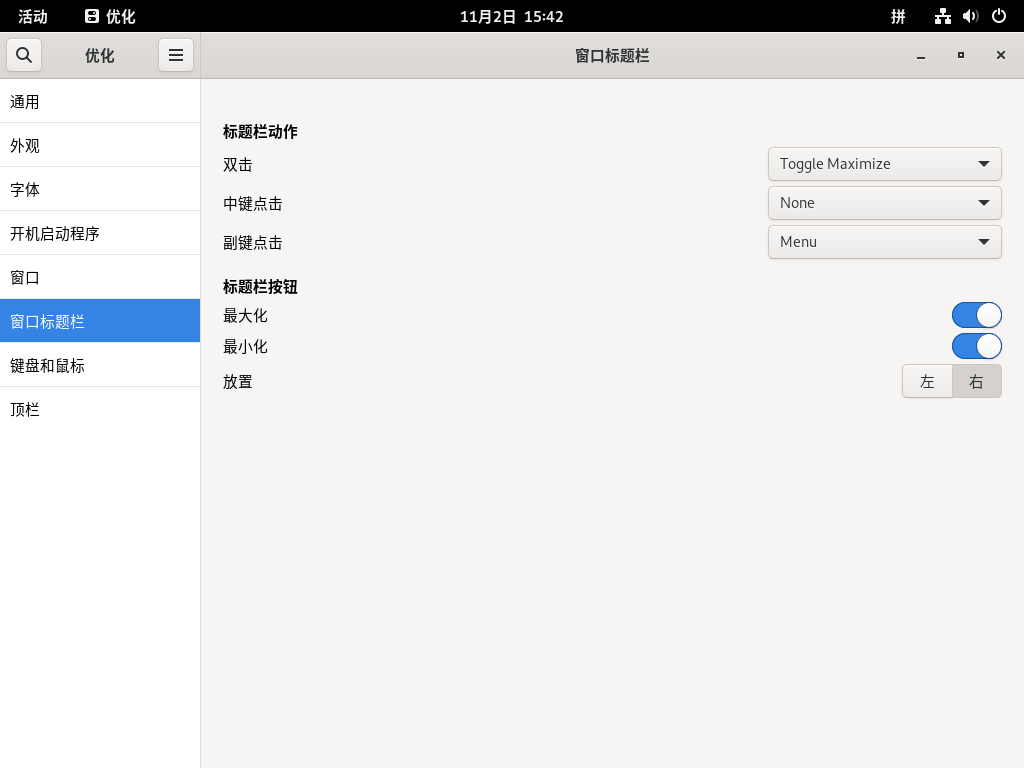
差不多能用了,剩下可以自己折腾。
Trouble shooting
没有 sudo 权限
多半是打包的忘了加上去,自己加一下就好了。
su root
sudo usermod -a -G sudo <你的用户名>2
Arch Linux
邪教教主。好用是真的好用,邪教也是真的邪教。建议有事没事看那边的 wiki,写的是真的很好。
安装教程我就不再班门弄斧了,可以自己看。
Fedora
以后写吧,不会比 Debian 难的。
OpenSUSE
为数不多官方 KDE 的发行版,可能是因为他们总部都在德国。感觉 SUSE 中规中矩,这么多年都没搞出什么大新闻。