VMware 的安装与安装 Ubuntu22.04 系统
WARNING
一般与 wsl 安装二选一,因为都是虚拟系统,安装了 wsl 不用 VMware
文章撰写于 2022 年,可能其中的一些内容已过时。
首先下载 VMware
如果是 pro16 版本(key ZF3R0-FHED2-M80TY-8QYGC-NPKYF)
如果是 pro17 版本(key JU090-6039P-08409-8J0QH-2YR7F)
本文写的时候用的版本是 pro16,但目前已经更新到 pro17 所以来更新个 key(如下安装与 16 版本无异)
https://www.vmware.com/products/workstation-pro/workstation-pro-evaluation.html
一路下一步


这俩我推荐勾掉
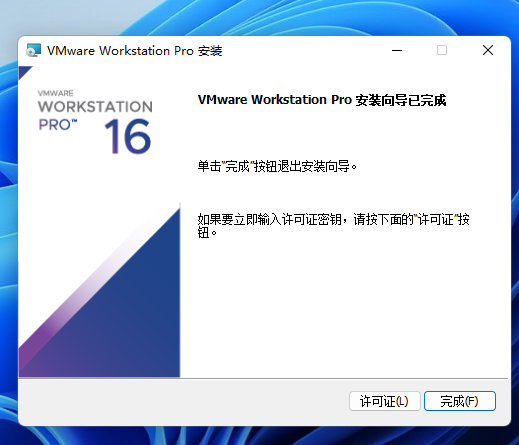
安装过后点许可证 输上面的 key 激活
https://mirror.nju.edu.cn/ubuntu-releases/22.04
去这里下载 Ubuntu22.04 镜像包 iso 选择 ubuntu-<version>-desktop-amd64.iso
TIP
这里推荐使用多线程下载器下载,比如 IDM,如果直接用浏览器下载(线程少)可能会出现下载慢、下载失败的情况。
下好回到 VMware
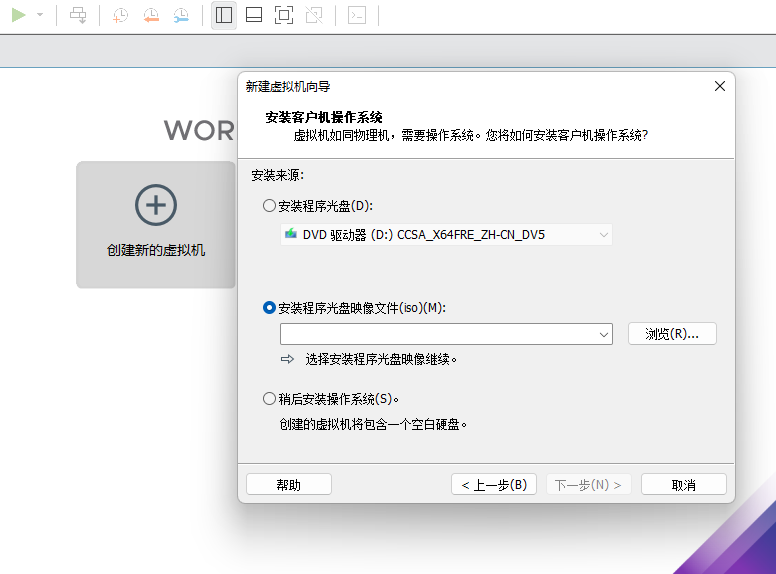
创建新的虚拟机 - 典型(推荐)- 下一步 - 安装程序 iso 选中你刚下的 iso 下一步

这里填你一会儿要登录 linux 的个人信息
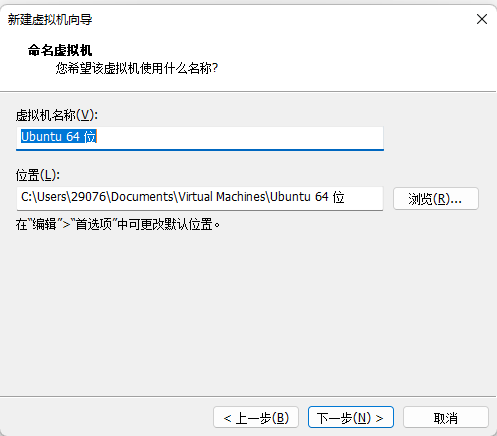
这里建议把位置改到其他盘
一路下一步直到完成
启动后进入 Ubuntu 安装

键盘映射 直接 continue
接下来一路 continue install now

最后 restart



这个 skip
后面一路 next 最后 done
点右上角 settings


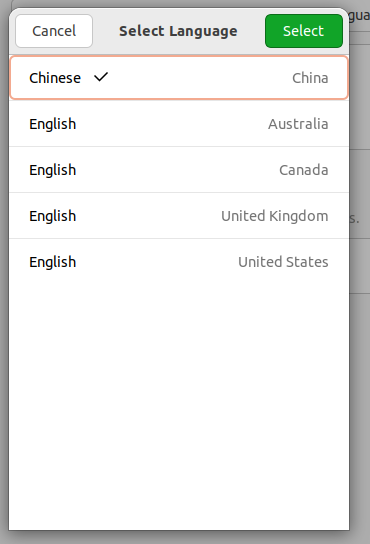
然后按指引 restart 系统

会提示你要不要重新命名这些用户下的文件夹
我建议选 keep old names
如果你的语言还没有变过来的话

点击这个他会安装语言

把汉语拖到英文之上 点应用到整个系统

右上角 logout 重新登陆 就是中文辣
最后在设置 - 电源把息屏改成从不

至此 恭喜安装完成!
之后就可以在桌面上右键
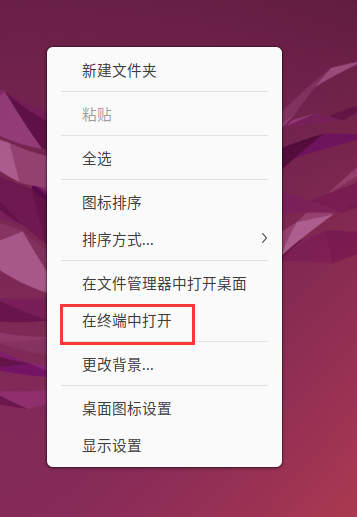
打开命令行
开始你的 Linux 学习吧