WSL 安装 Ubuntu22.04 与系统开发环境配置
0. 下载系统初始化工具和 VSCode 配置文件
请在课程主页下方 “课程工具” 中下载。
1. 启用 WSL 并安装 Ubuntu
参考微软官方的 WSL 教程。
对于 Windows 10 版本 2004 及更高版本(内部版本 19041 及更高版本)或 Windows 11 ,使用以下教程:
默认安装的版本是 22.04 LTS 或者 24.04 LTS,经测试均适用我们的课程配置工具的 WSL 版本。
对于 Windows 10 的老版本,参考:
选择 Ubuntu 22.04 即可
在跟随以上教程操作,并确保安装 Ubuntu 并设置好用户之后,接下来可以回到我们的教程。
如果遇到问题,请查阅:
2. 用 VSCode 连接 WSL 容器并进行配置
为了方便,我们使用 VSCode 来连接 WSL 容器。
安装 VSCode 并打开,安装 WSL 插件。这里应该自动弹出,如果没有,请自行在插件页面搜索安装:
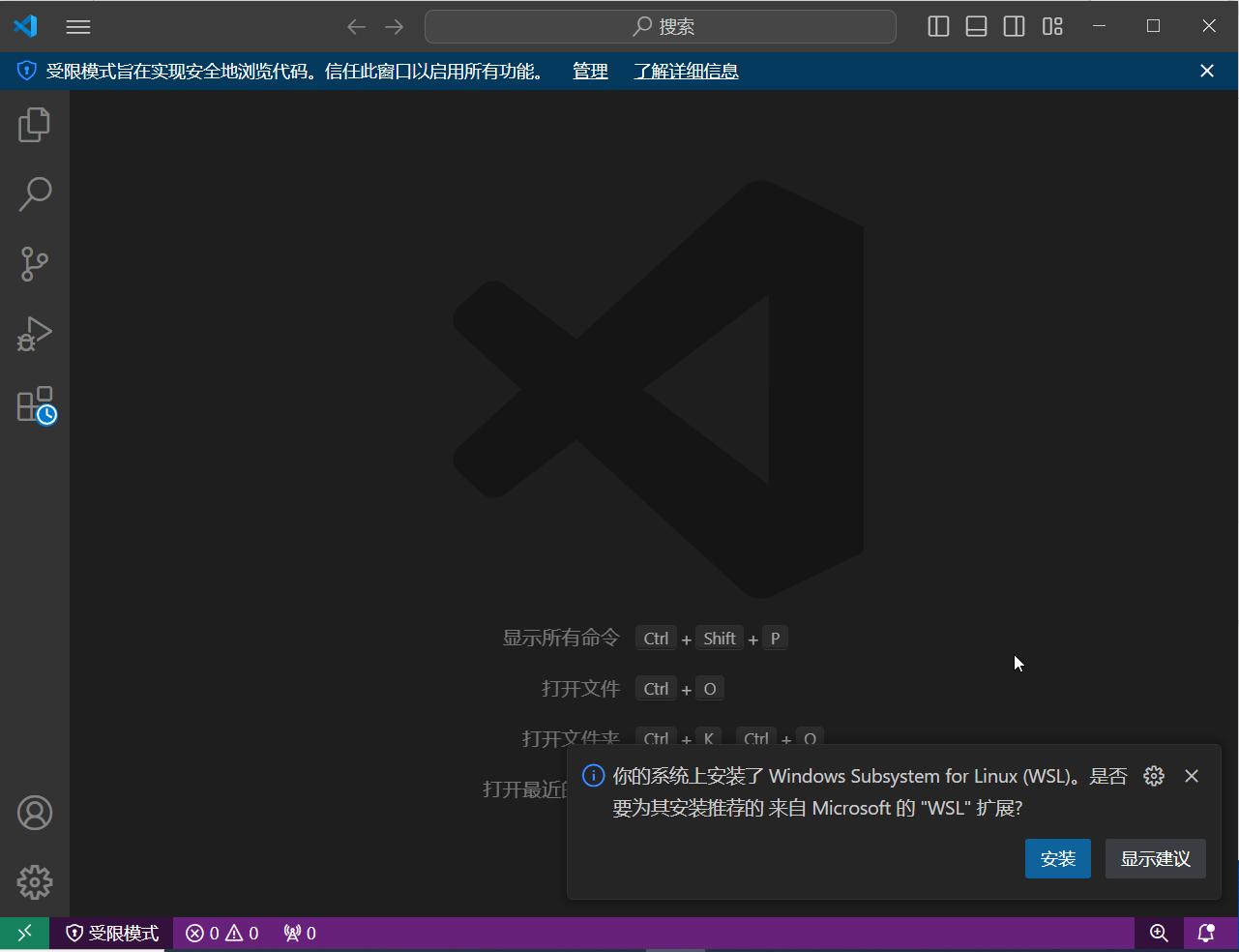
接下来导入我们的配置。点击设置 (左下角齿轮),找到配置文件,点击打开配置文件设置页面:
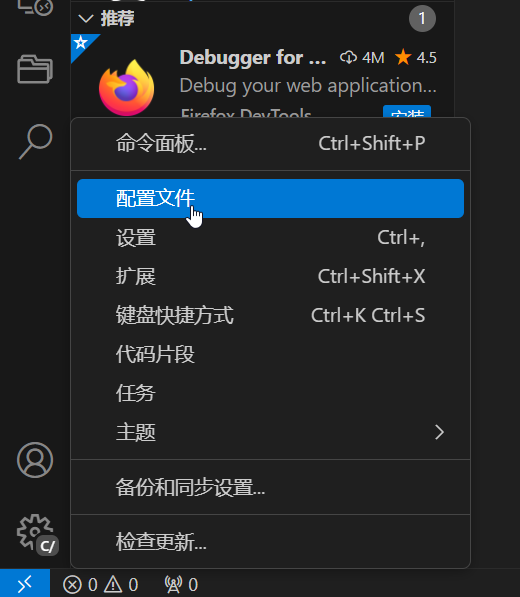
导入之前(第 0 步)下载的 VSCode 配置文件
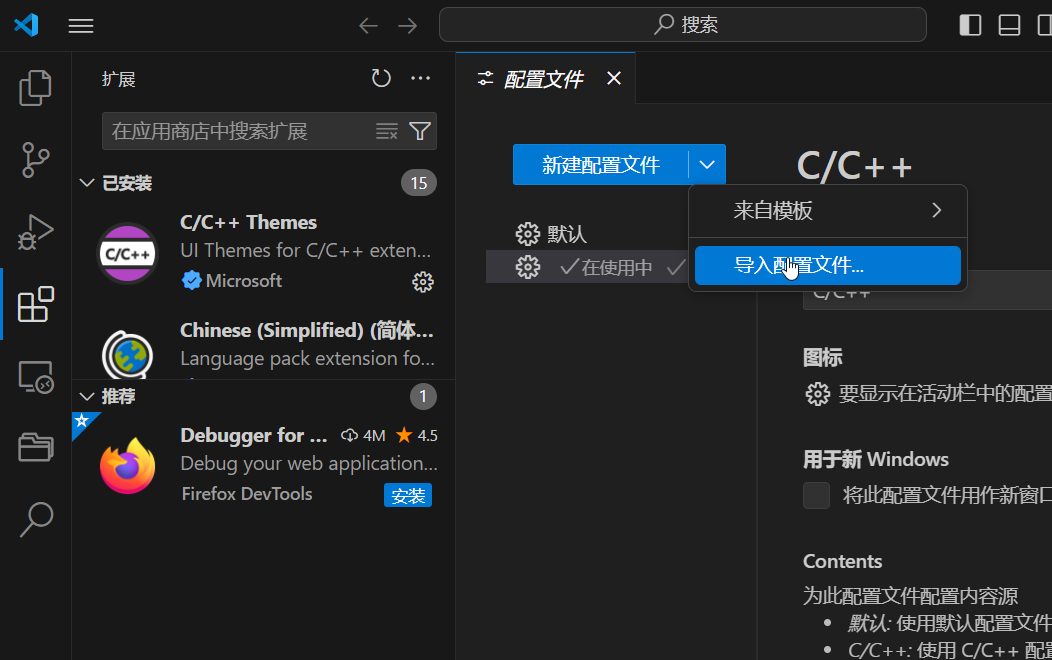
启用配置后,在插件中找到 Vim 插件并禁用,或者你也可以不禁用,在 VSCode 中使用 Vim 键位操作。
打开远程连接页面,连接 WSL 目标。注意此时应该选择一个文件夹,选择 /home/<你的 WSL 用户名> 即可:
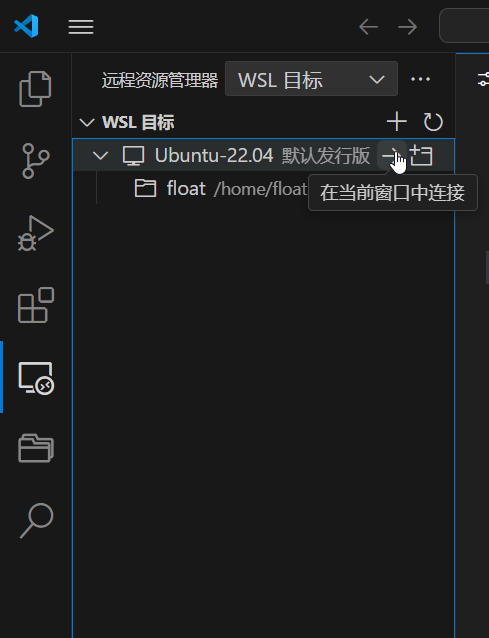
此时应该会自动下载 VSCode server 到 WSL 容器。等待几分钟即可正常。
连上之后,把先前下载的 setup.tar.gz 拖入 VSCode 以传输到 WSL 容器内(可能需要一点时间):
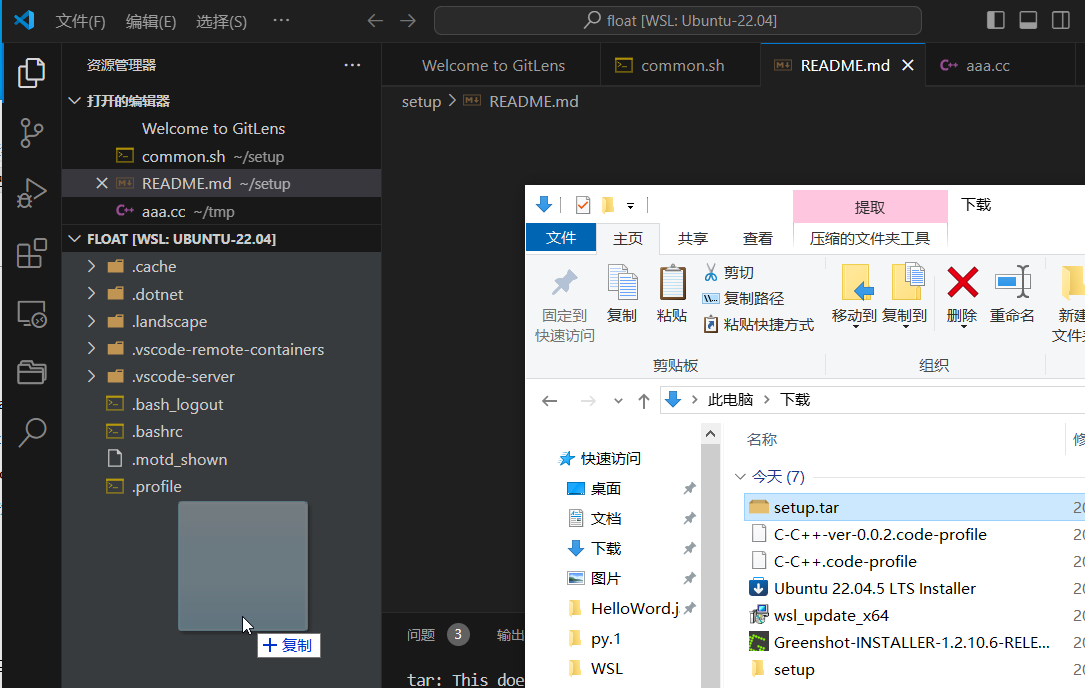
按下 Ctrl+~ ,呼出终端,同目录下依次输入命令来安装:
tar xzf setup.tar.gz # 解压工具
cd setup # 进入工具目录
bash common_wsl.sh # 运行脚本的 WSL 版本,注意 common.sh 是虚拟机版本2
3
提示输入密码 [sudo] password for user: ,输入密码(此时终端禁止回显,不会显示输入的字符)后敲击回车,等待脚本运行完毕(运行期间可能需要再次输入密码)。
安装后,关闭终端,再次打开终端,即可看到类似页面,根据提示配置(需要基本的英语阅读能力)(这里引用了 Virtualbox 版本教程的图片,我们仅需关注终端内容):
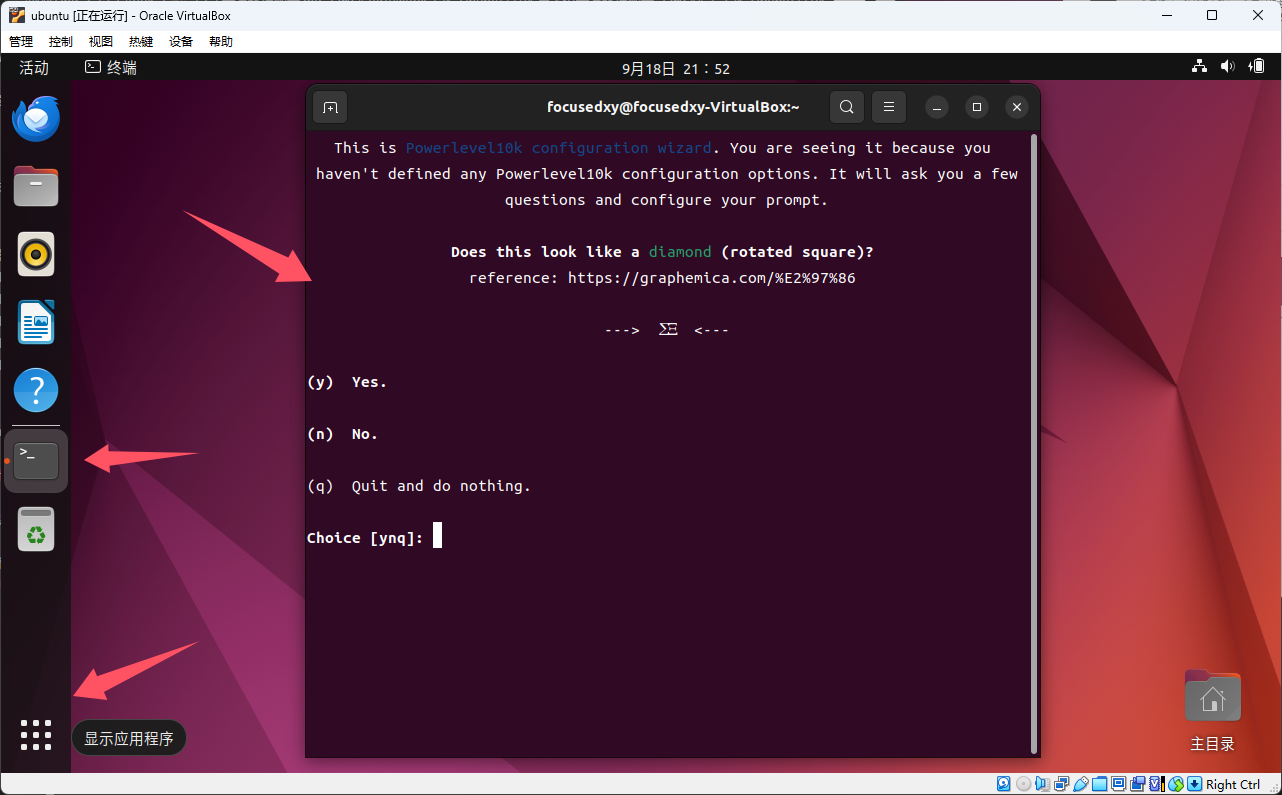
配置完成。
关于后续的环境配置,可以参考微软官方教程:
已知问题
WSL 安装需要启用虚拟化,部分同学反映虚拟化会导致一些游戏出现运行错误,这里最好自行解决,或者考虑使用其他方案配置环境。