VirtualBox 安装 Ubuntu22.04 与系统开发环境配置
INFO
如果使用 VMware,可以参考这里的 VMware 版安装教程。
0. 下载系统初始化工具和 VSCode 配置文件
请在课程主页下方 “课程工具” 中下载。
1. 下载安装 VirtualBox
CAUTION
由于 Virtual Box 7.1 版本目前在 Windows 系统下网络连接方式选择 “NAT” 方式会导致严重的网络性能下降(大约为物理网络的 1/100)。
设置 “控制芯片” 选择 “virtio-net” 可以一定程度上缓解这个问题,此时的网络大约为物理网络的 1/25。
因此请选择安装 7.0 版本的 Virtual Box。
教程部分图片为 VirtualBox 7.1 界面,两者并不存在操作差异。

点击链接下载 VirtuaBox windows 平台安装包和功能扩展包。

双击 VirtualBox 安装程序,完成 VirtualBox 本体安装; 双击扩展包安装程序,会自动打开 VirtualBox,完成增强功能安装。
CAUTION
如果你需要改变默认的 Virtual Box 的安装路径,请不要选择已创建的目录,而是选择直接在路径栏中进行修改,比如 "D:\Oracle\VirtualBox"(请确保本身不存在这个目录)
2. 下载 Ubuntu22.04 系统镜像
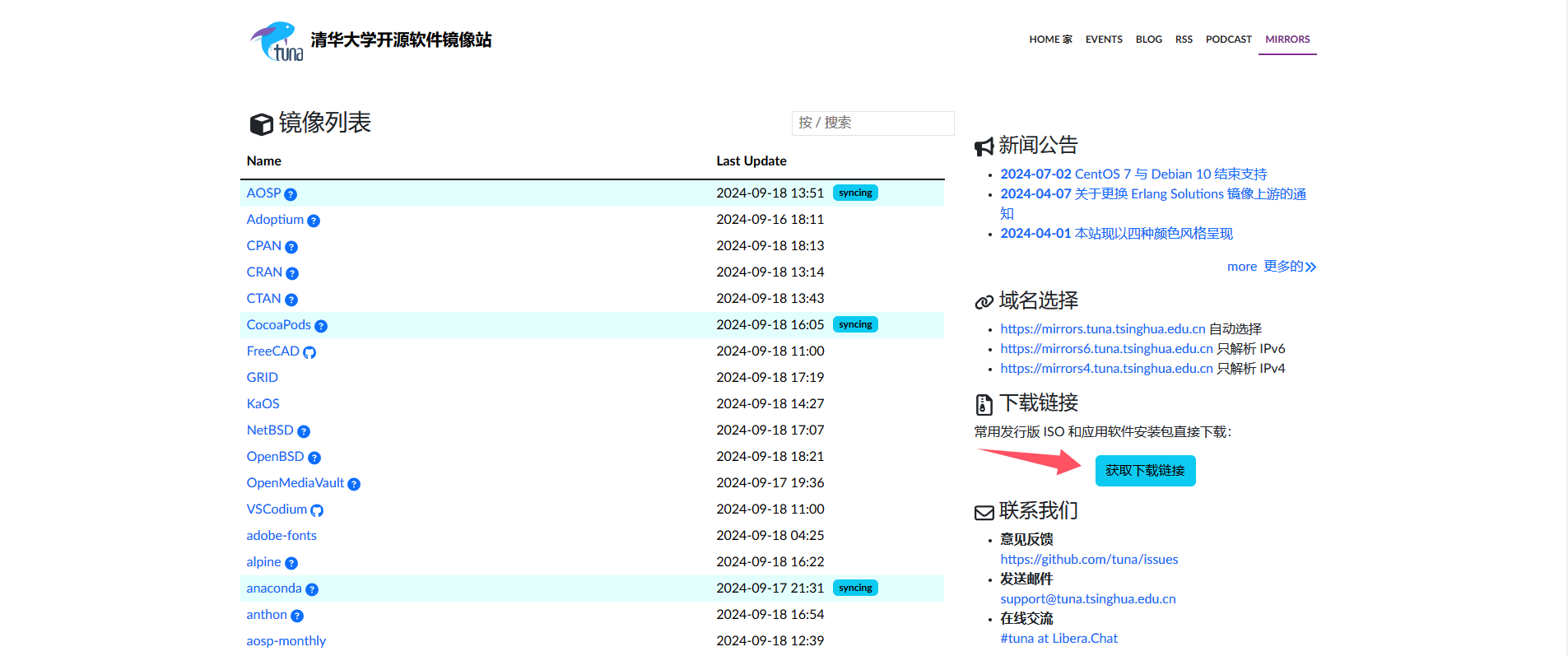
进入清华大学开源软件镜像站,点击 "获取下载链接",进入下载界面。
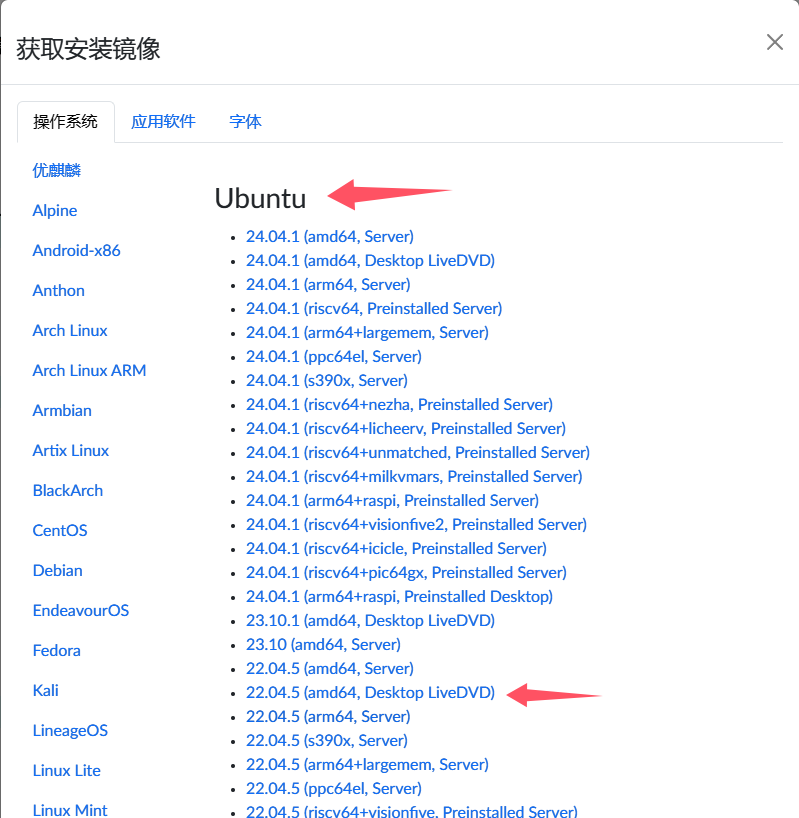
选择 Ubuntu 操作系统,下载 22.04.5 (amd64, Desktop LiveDvD) 镜像。
3. 安装 Ubuntu22.04

启动 VirtualBox,在 "工具" 界面点击 "新建 (N)"。
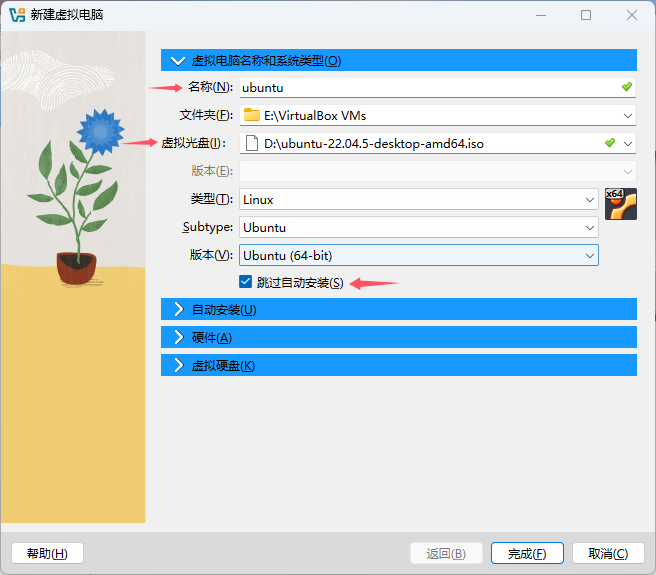
输入虚拟机名称,选择对应的 Ubuntu22.04 系统镜像,勾选 "跳过自动安装"。
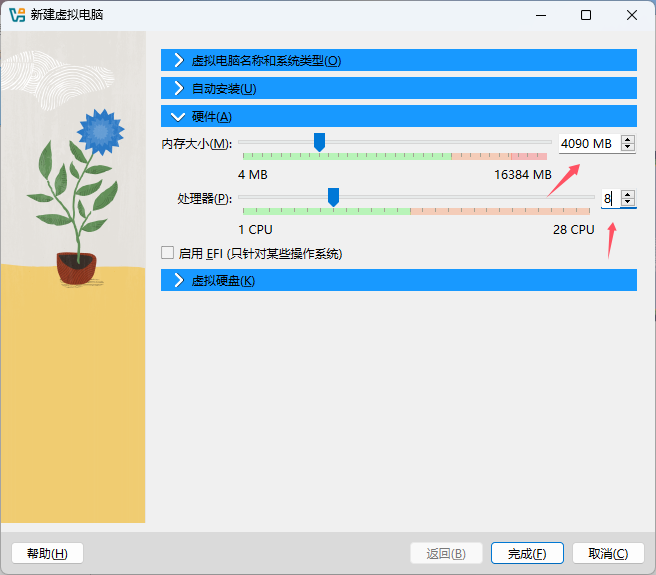
根据计算机性能,调整虚拟机硬件设置。
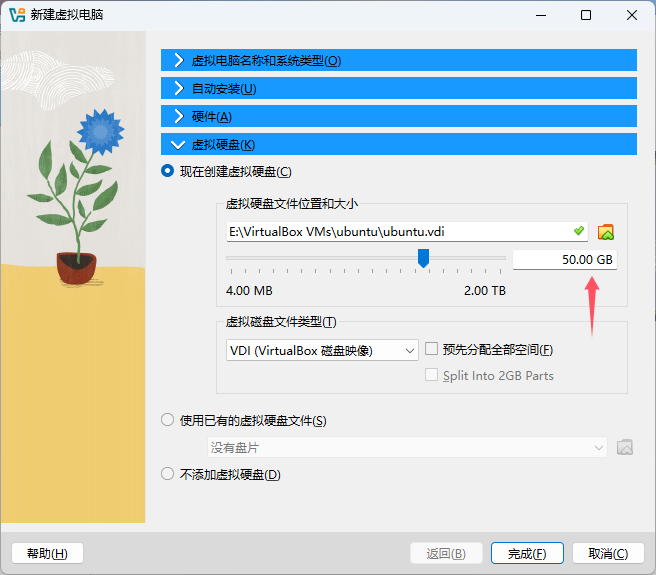
选择虚拟硬盘文件位置,分配虚拟硬盘文件大小,建议 "大于 40GB"。
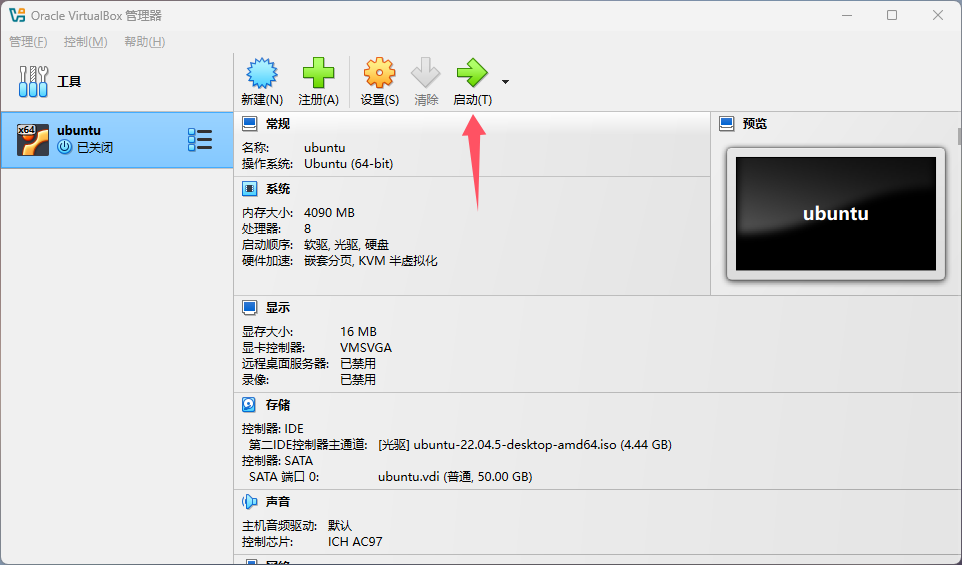
回到 VirtualBox 主界面,选择创建的虚拟机,点击 “启动”。
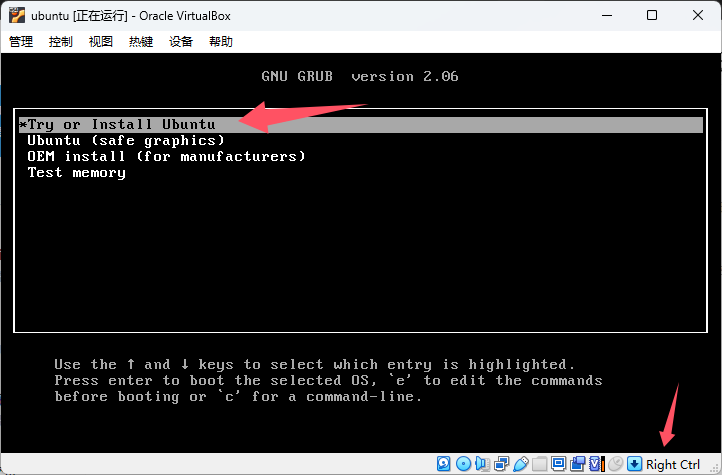
进入系统镜像引导界面,选择第一项 “Try or Install Ubuntu”。
注意此时如果鼠标被虚拟机捕获,可以按下键盘 “右 Ctrl” 键脱离虚拟机。
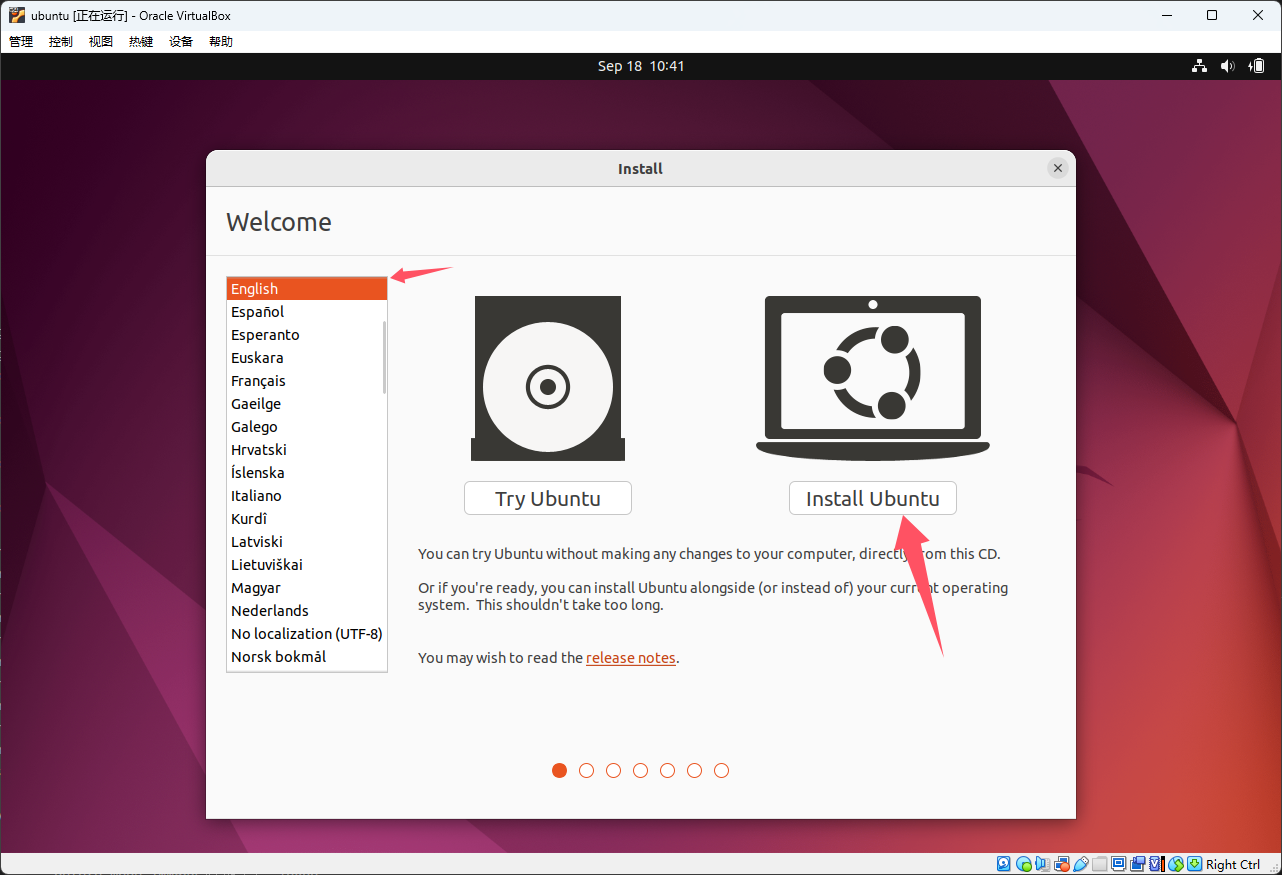
建议安装过程中始终保持语言为 English(英文显示),点击 "Install Ubuntu" 开始安装 Ubuntu 系统。
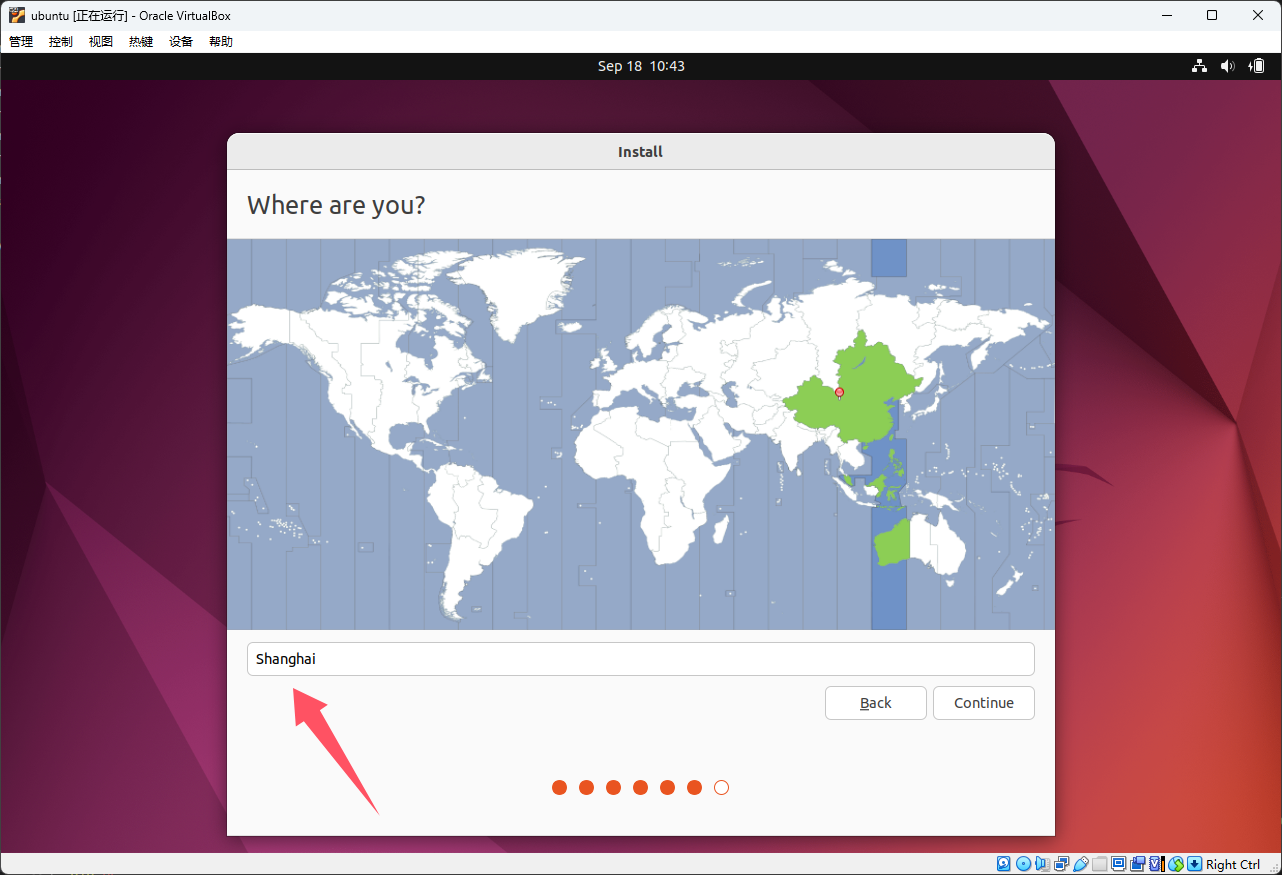
一路点击 “Continue”,进入地区选择,选择 “Shanghai”。
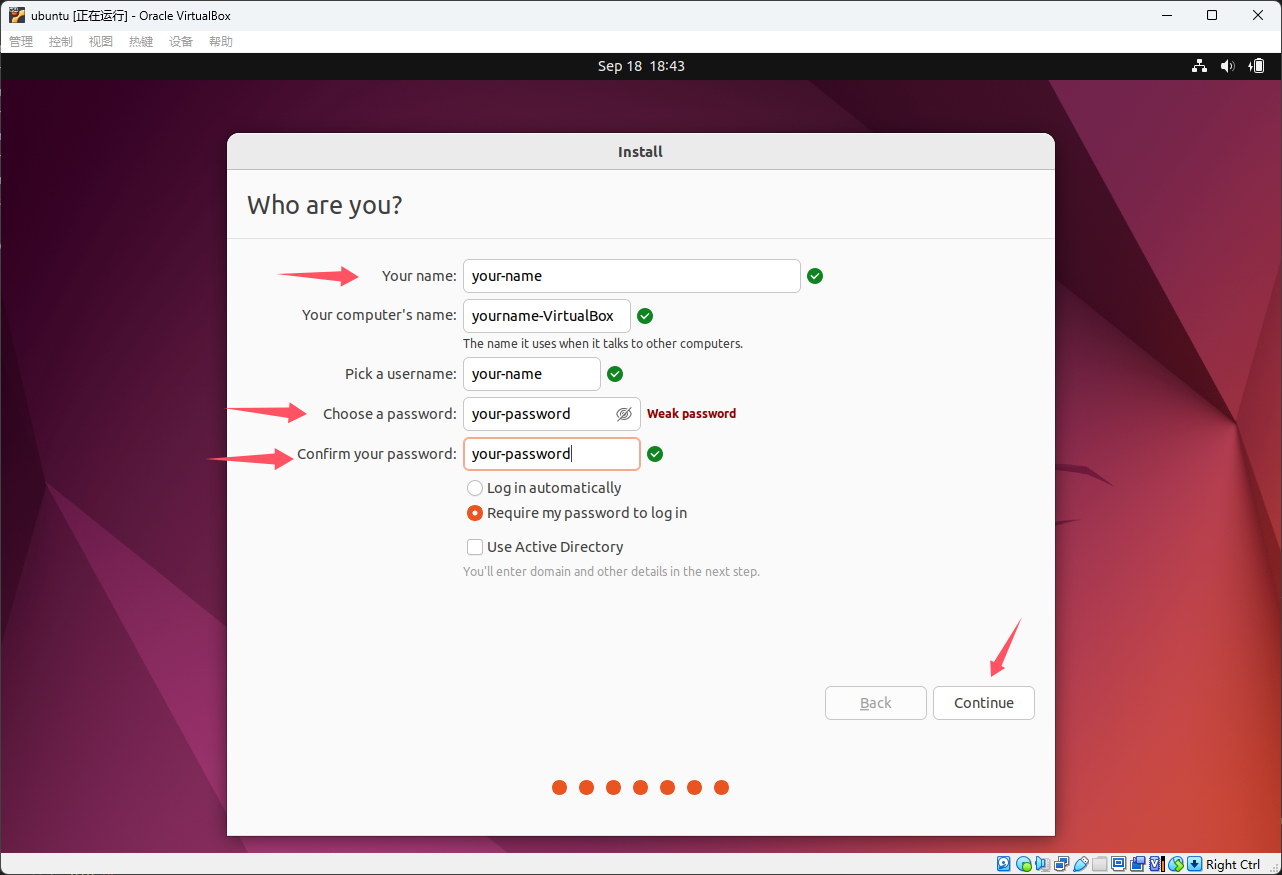
输入 “用户名 - 密码” 创建用户,等待系统安装完毕,等待虚拟机自动重启后,按下键盘 “Enter” 回车键启动系统,进入系统后先关闭虚拟机。
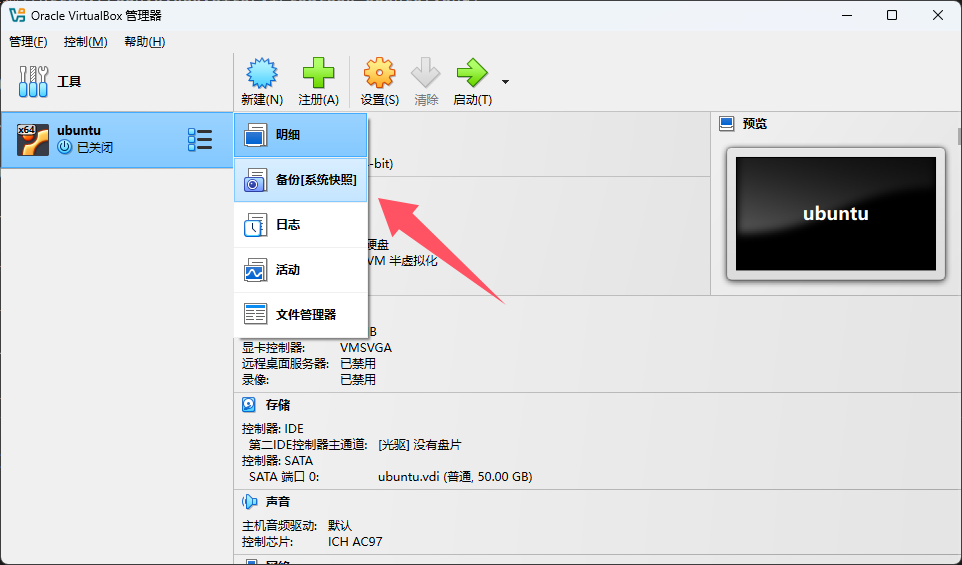
点击左侧菜单,选择 “备份 [系统快照]”,进入虚拟机快照界面。
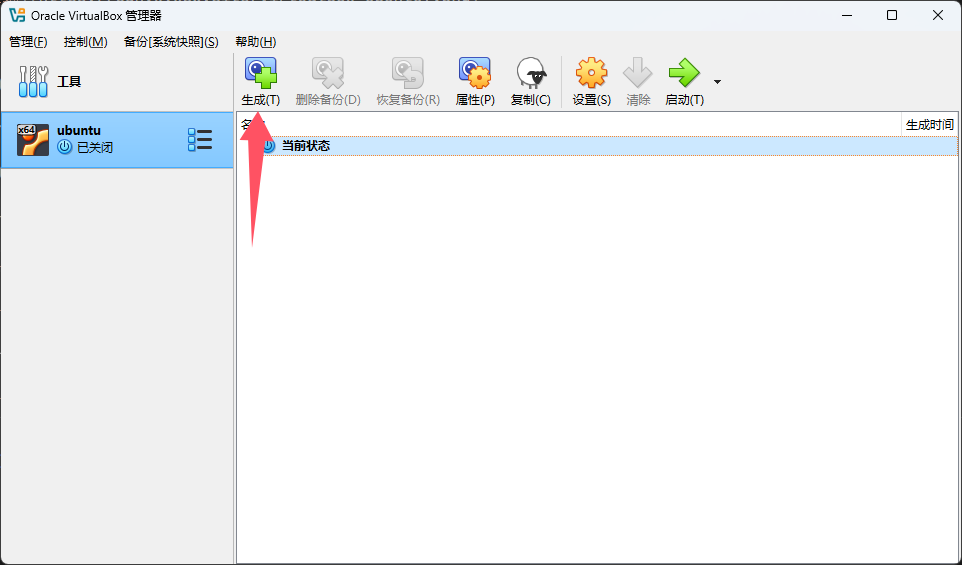
点击上方 “生成” 按钮,为安装的虚拟机系统设置初始快照,便于后续出现问题后进行恢复。
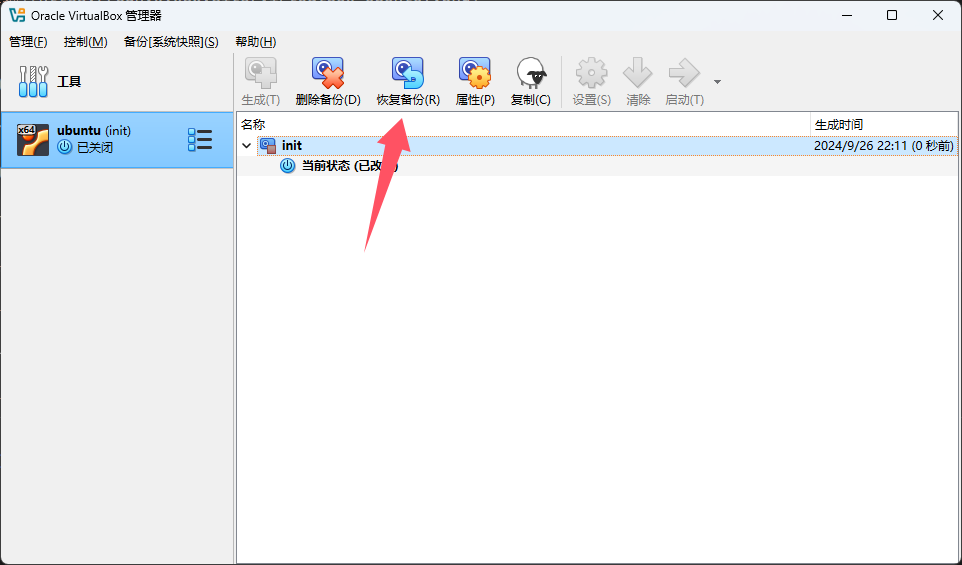
如果后续出现误操作,可以回到快照界面,选择之前创建的快照,点击上方 “恢复备份”,将虚拟机恢复到初始系统状态。
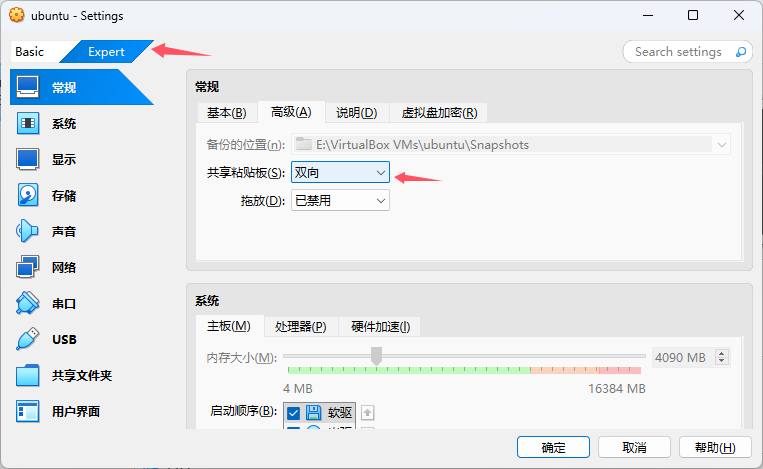
回到 VirtualBox 主界面,选择虚拟机,点击 “设置”,在 “常规”-“高级” 中调整 “共享粘贴板” 为双向,方便后续操作。
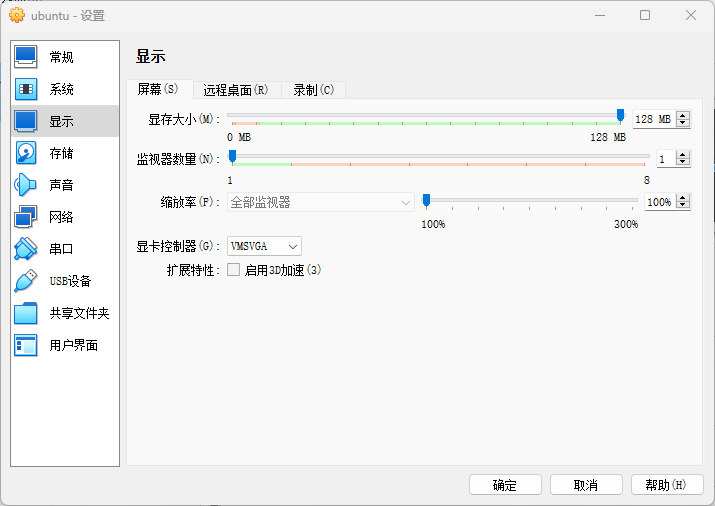
根据电脑性能,适当调大显存,避免可能出现的花屏问题。
CAUTION
如果你的显卡属于 RTX 40 系列,并存在虚拟机花屏问题,这可能是 “众做周知” 的 Linux 下 Nvidia 显卡存在的驱动问题,请尝试关闭独显直连。
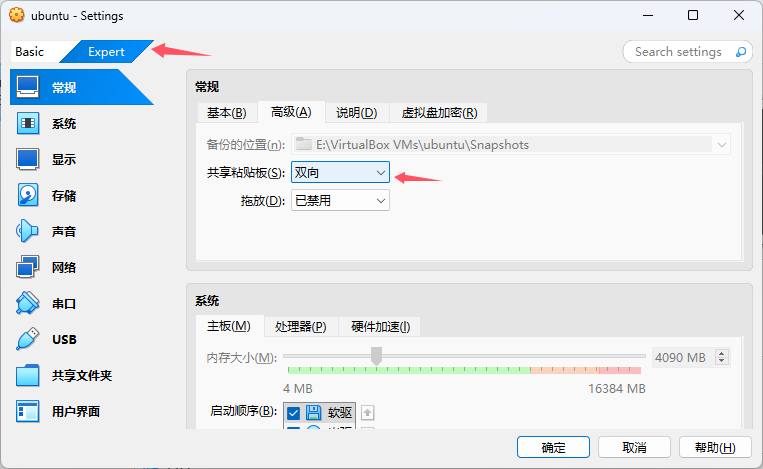
在 “网络”-“网卡 1” 中,确保连接方式选择为 “网络地址转换 (NAT)”,设置 “控制芯片” 为 “准虚拟化网络 (virtio-net)”,点击 “端口转发”。
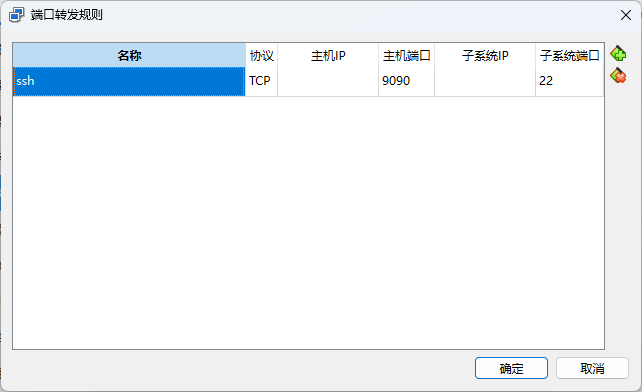
点击 “右侧加号”,添加新规则,设置 “子系统端口 22” 向主机端口(比如 9090)的 TCP 协议转发,用于后续使用 ssh 服务连接虚拟机。
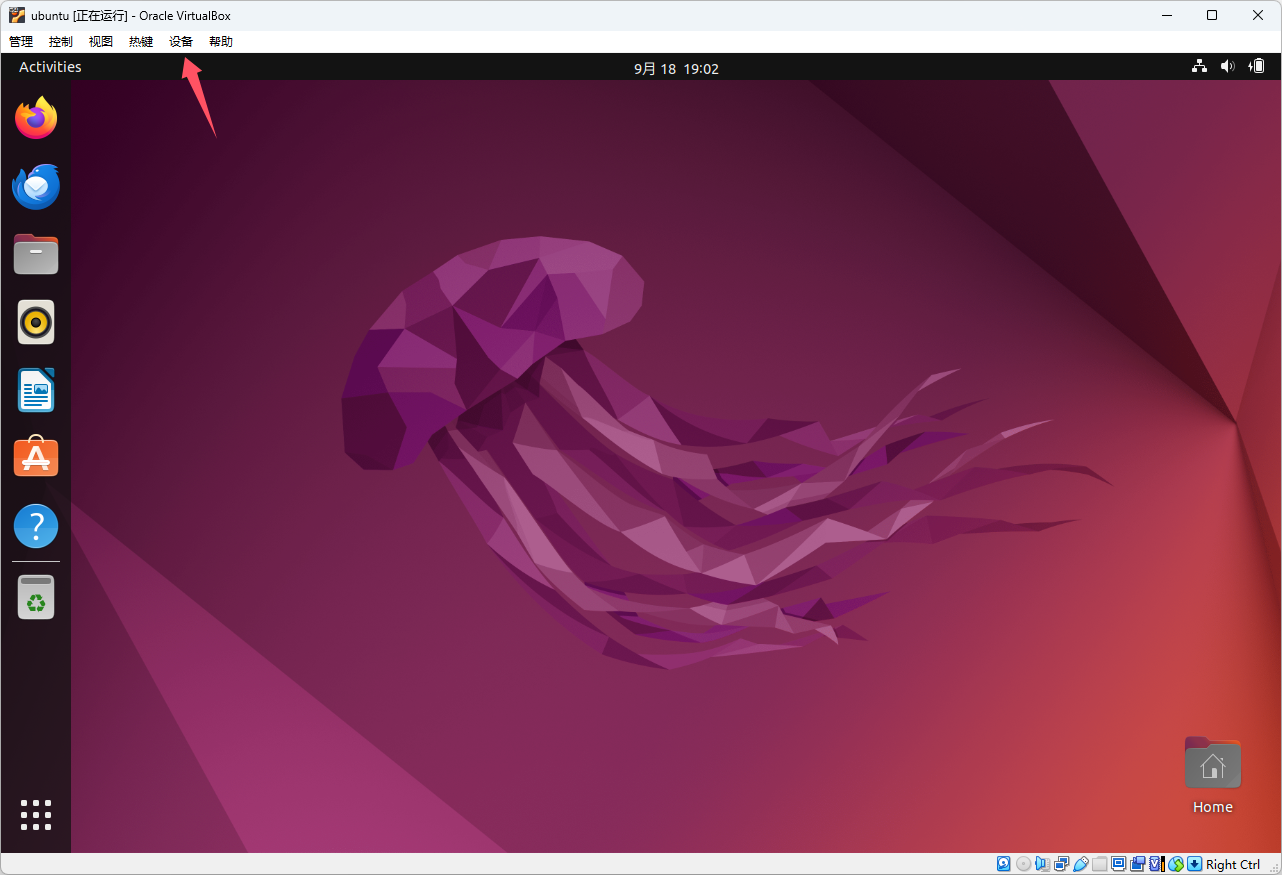
启动虚拟机,点击上方 “设备”-“安装增强功能”,为虚拟机安装增强功能。
CAUTION
请忽略所有系统弹窗提示(例如:提示更新系统软件)
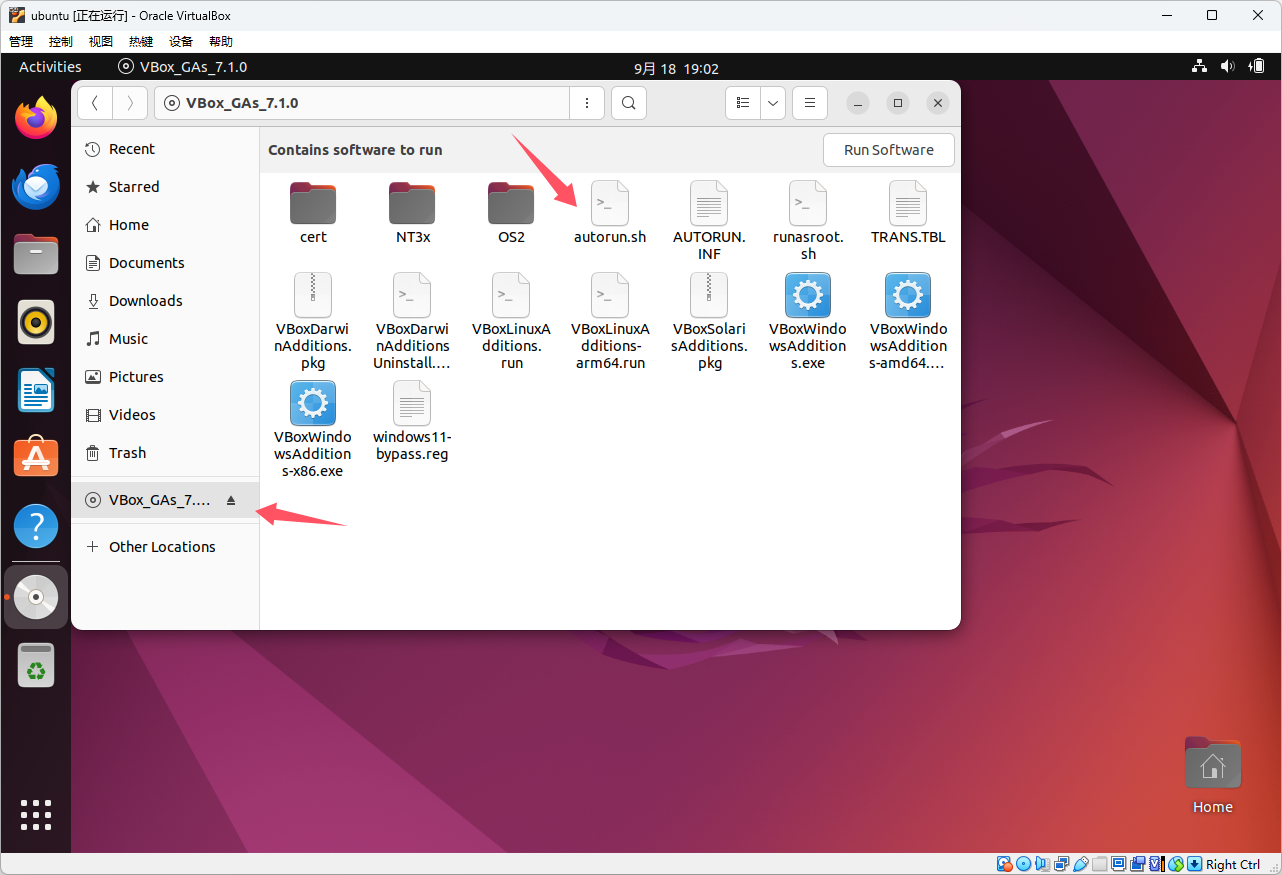
找到自动插入的 "VBox_GAs" 文件夹,右键 “autorun.sh” 选择 “Run as a Program” 运行脚本,完成增强功能安装。
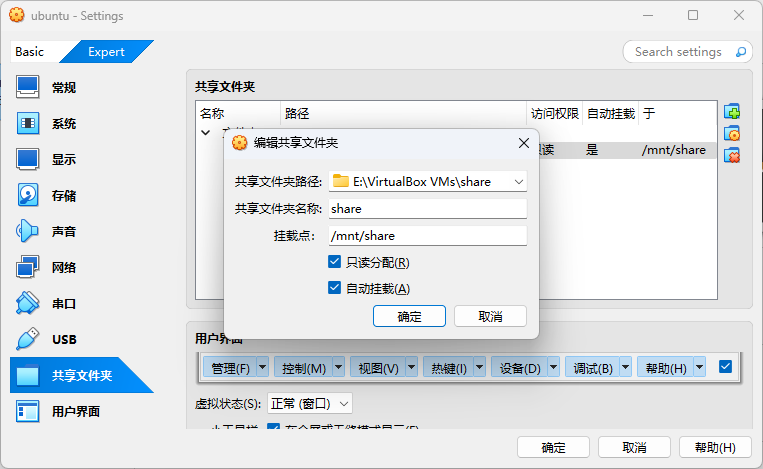
退出虚拟机,进入虚拟机设置,选择 “共享文件夹”,点击 “右侧加号”,添加共享文件夹,选择 “系统初始化工具” 所在的路径,设置挂载点为 “/mnt/share”,设置 “只读分配” 和 “自动挂载”。
CAUTION
注意选择 “系统初始化工具” 即 “setup.tar.gz” 文件所在的文件夹,共享文件夹路径未必为图片显示,请选择自己电脑上的路径。
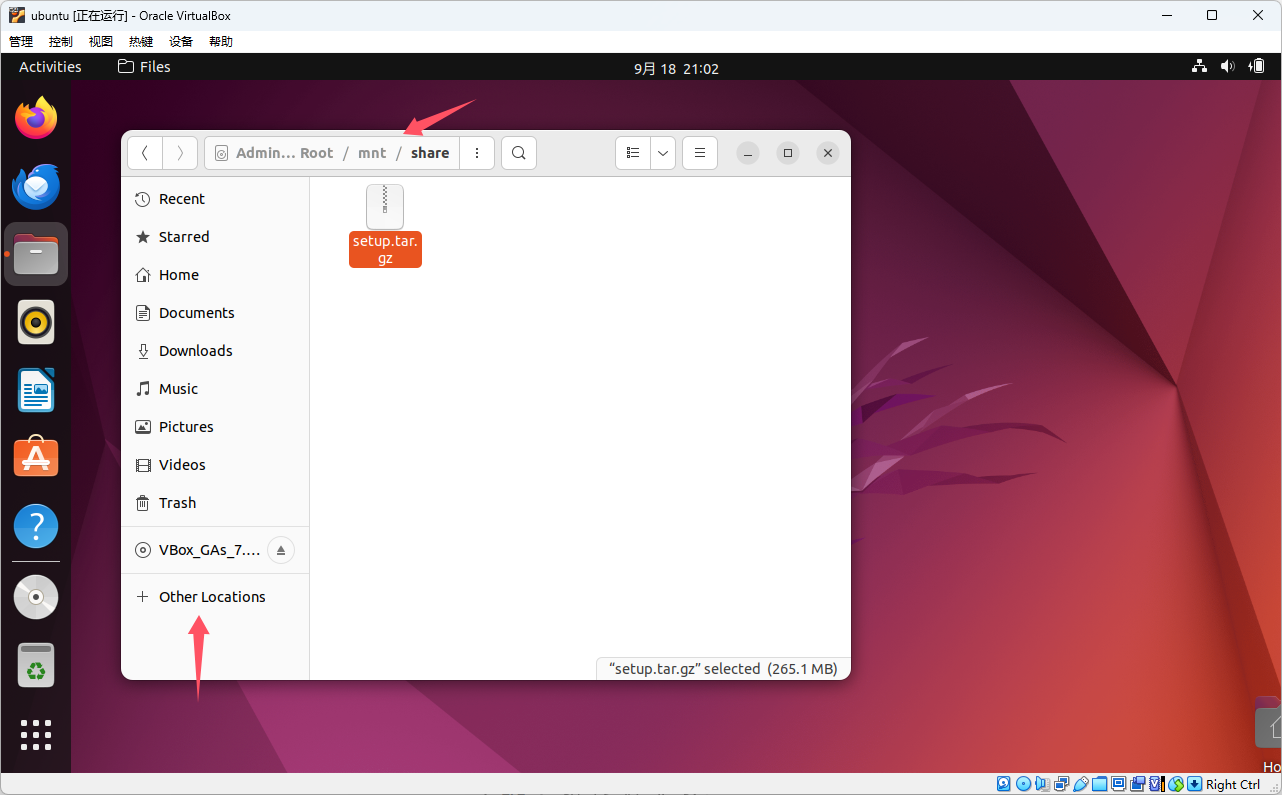
打开虚拟机,在文件浏览器右侧中点击 “Other Locations”,进入 “/mnt/share” 目录,复制 “系统初始化工具” 到其他目录(比如 Documents)。
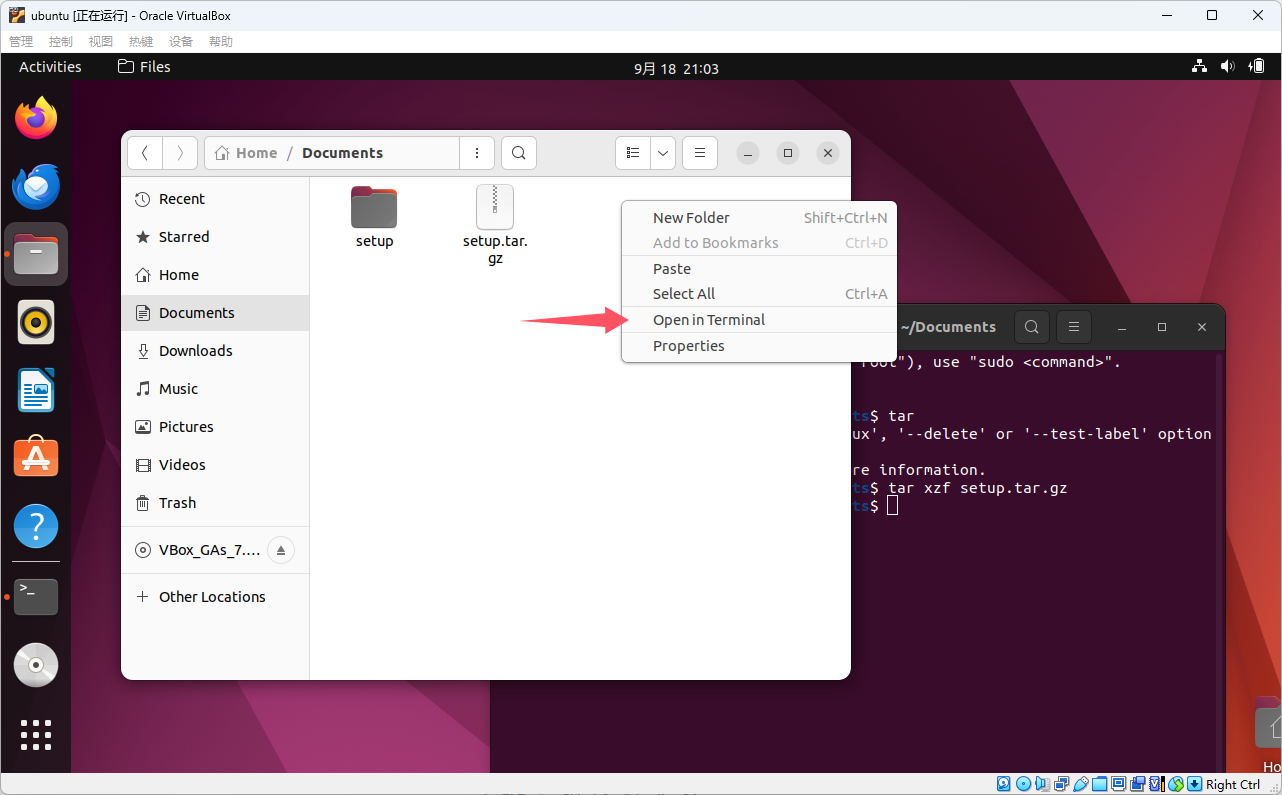
右键复制的 “系统初始化工具” 所在的目录,点击 “Open in Terminal”(在终端中打开)。
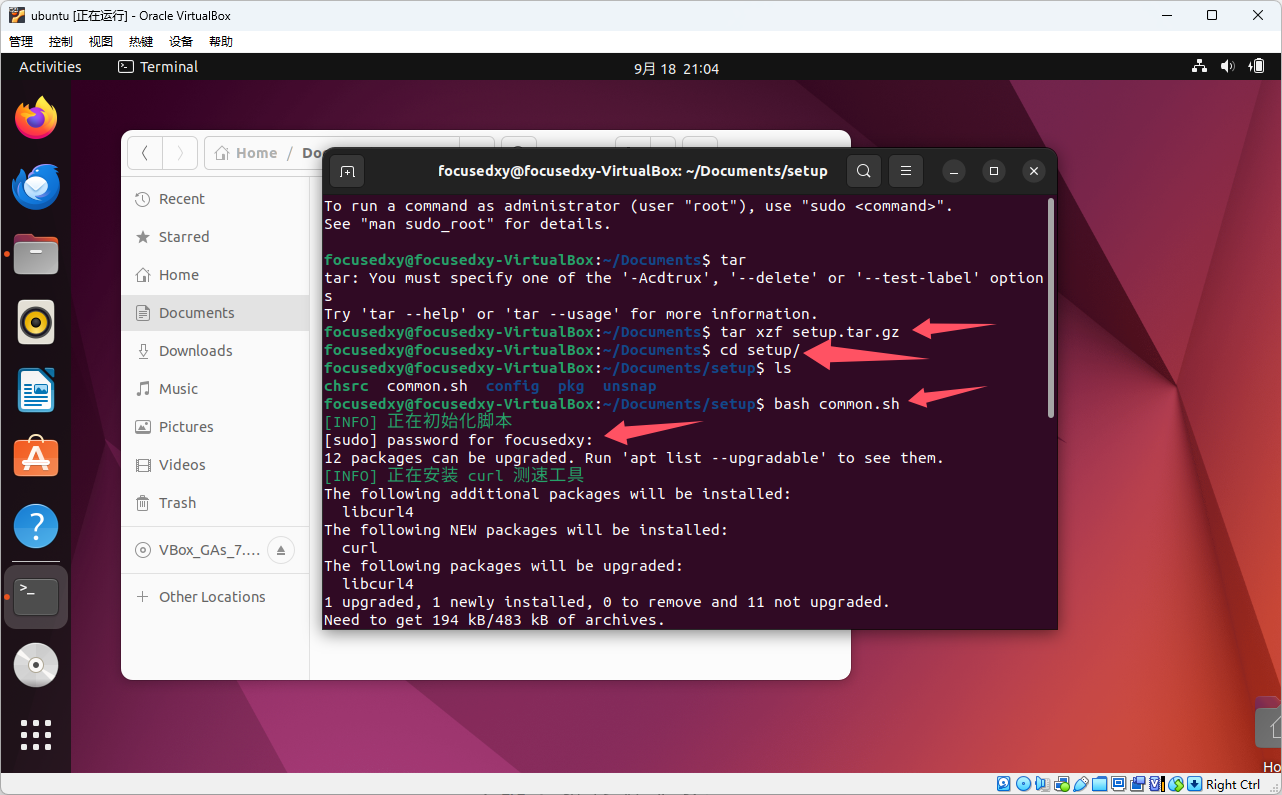
在终端中依次输入
tar xzf setup.tar.gz # 解压工具
cd setup # 进入工具目录
bash common.sh # 运行初始化脚本2
3
提示输入密码 “[sudo] password for user:”,输入密码(此时终端禁止回显,不会显示输入的字符)后敲击回车,等待脚本运行完毕(运行期间可能需要再次输入密码)。
“系统初始化工具” 运行结束后,在终端输入 reboot 重启系统。
CAUTION
注意脚本运行期间没有输出报错信息即为正在运行,请耐心等待脚本结束。

点击系统右上角,点击 “Settings”,进入系统设置。
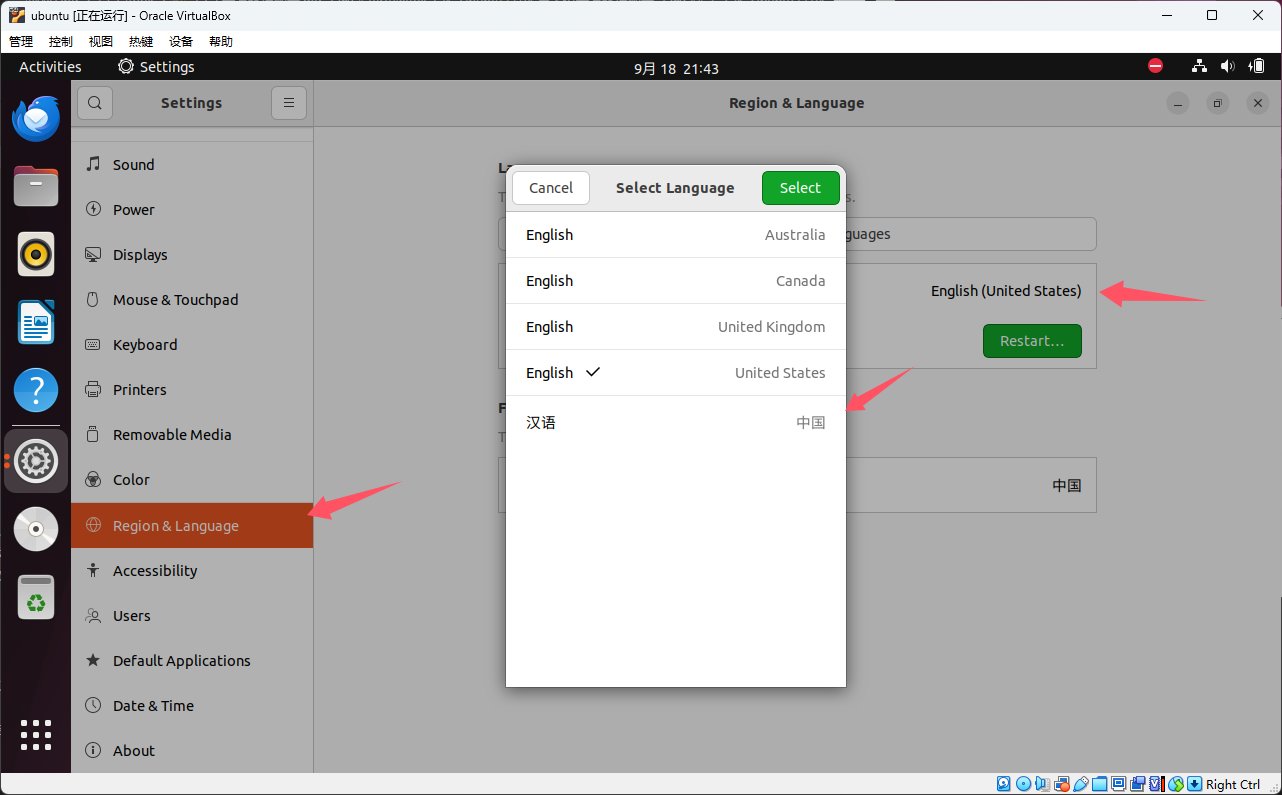
右侧点击 “Region & Language”,修改系统语言为 “汉语(中国)”,完成后,下方将会提示重启,此时选择不重启,继续操作。
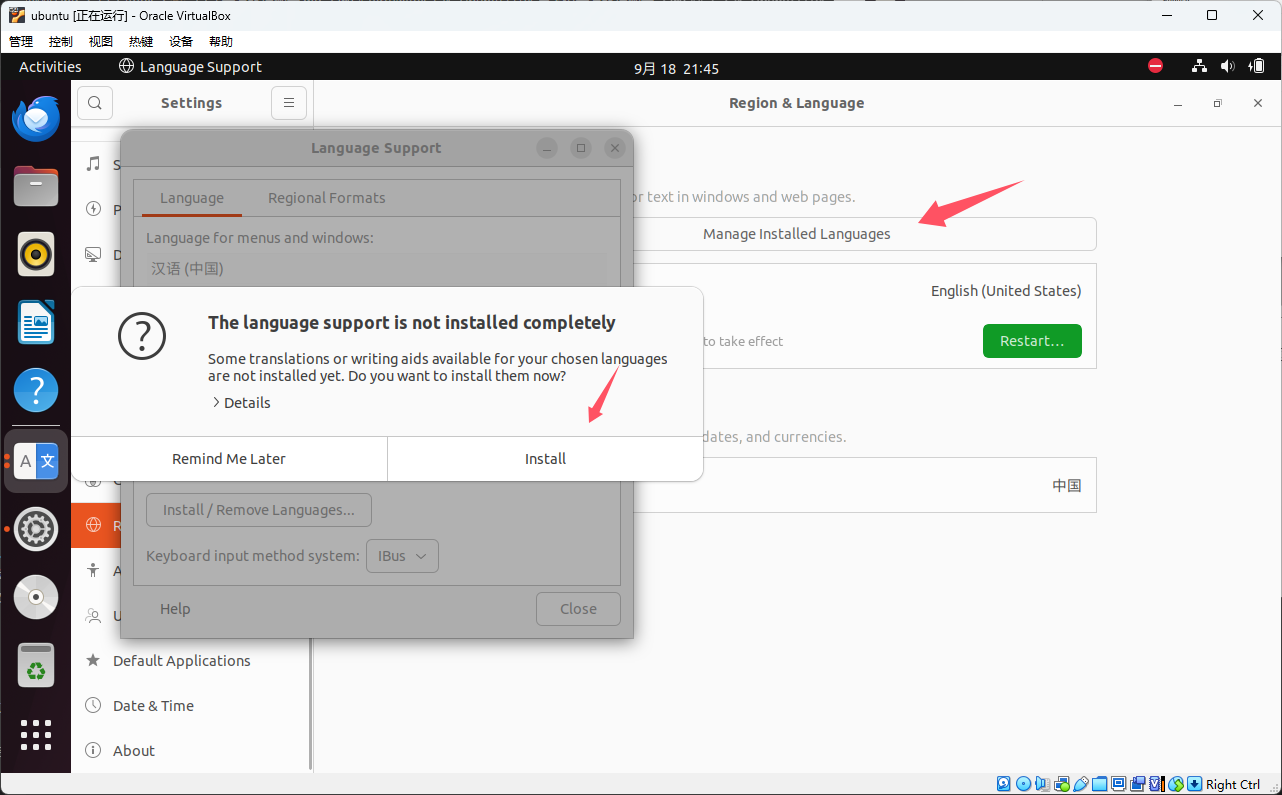
点击 “Manage installed Languages”,等待弹窗,点击 “install”,安装完毕后重启系统。
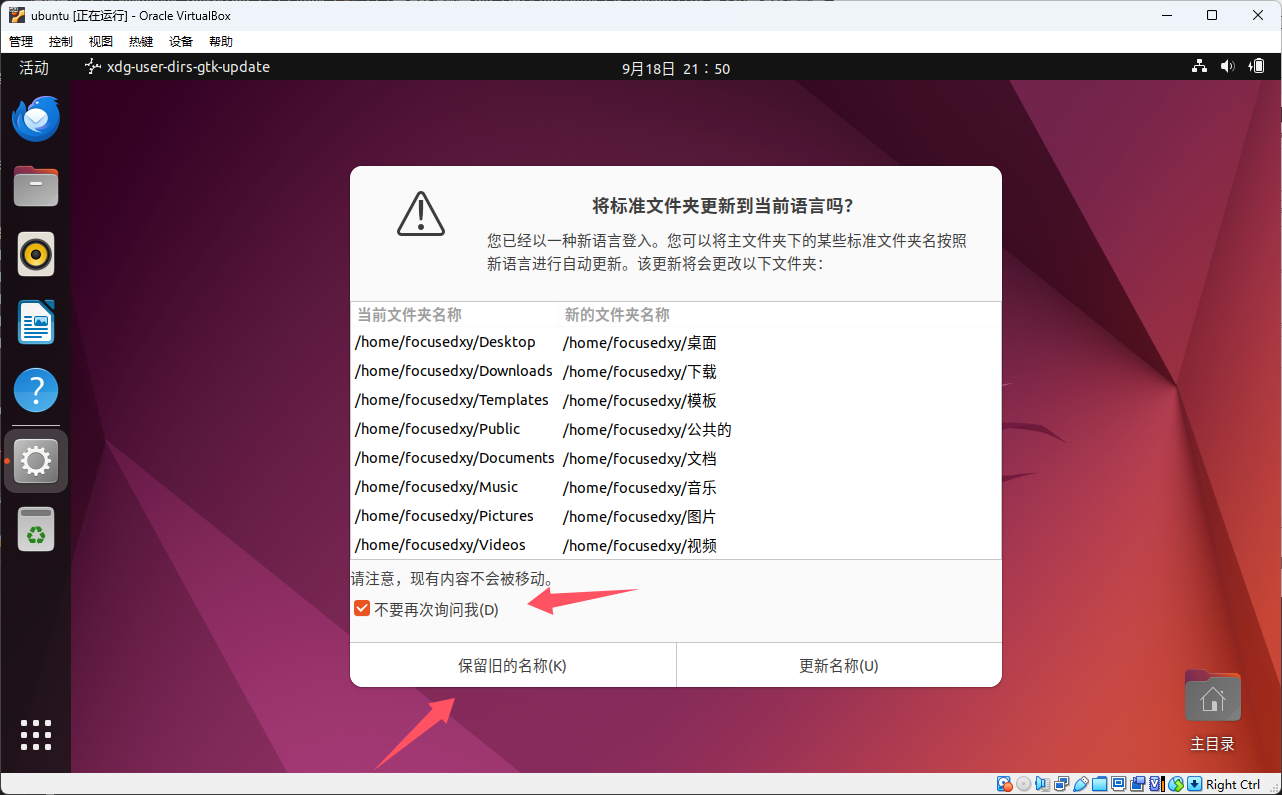
重启后会选择文件夹名的语言,请务必选择以英文形式保留。
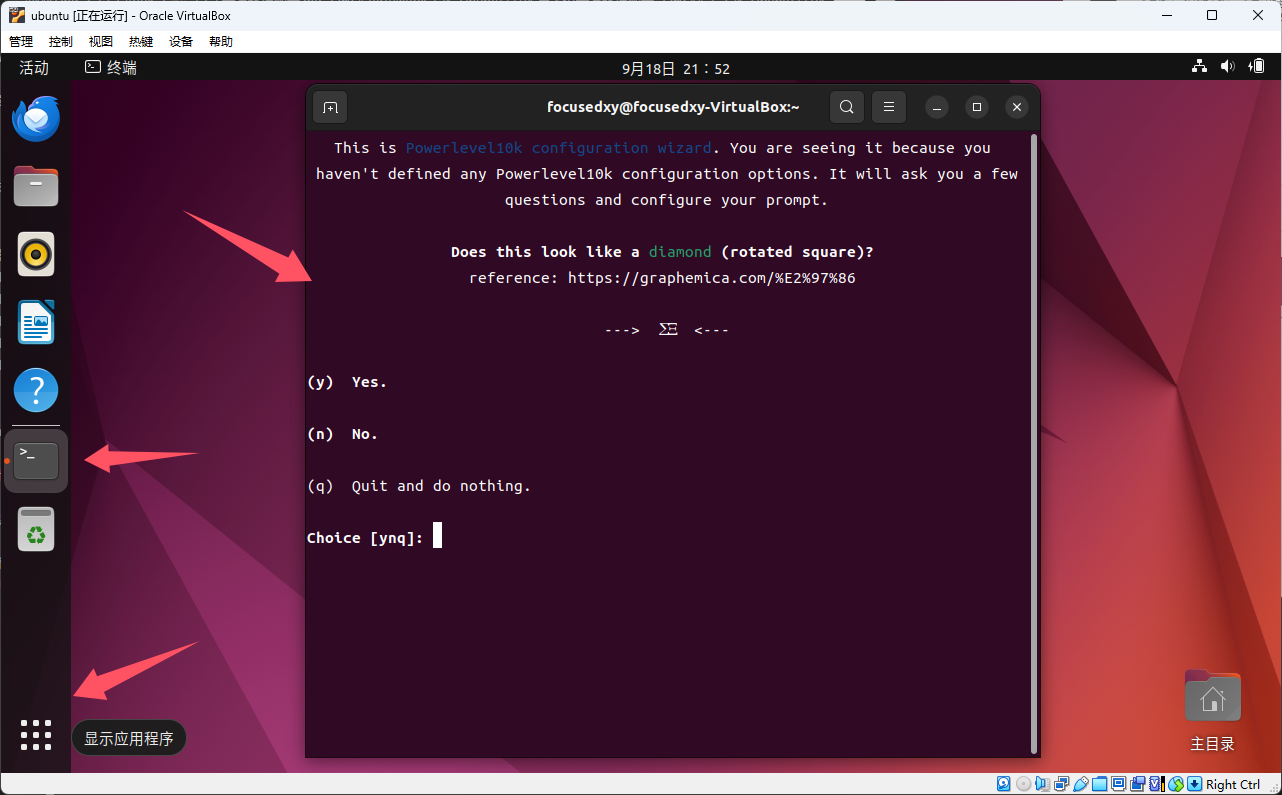
按下键盘 “Ctrl+Alt+t” 快捷键,打开终端(或选择点击左下角的 “显示应用程序” 找到 “终端” 打开),此时会提示配置 shell 主题,按照提示自定义即可,安装完成。
4. 安装 Visual Studio Code
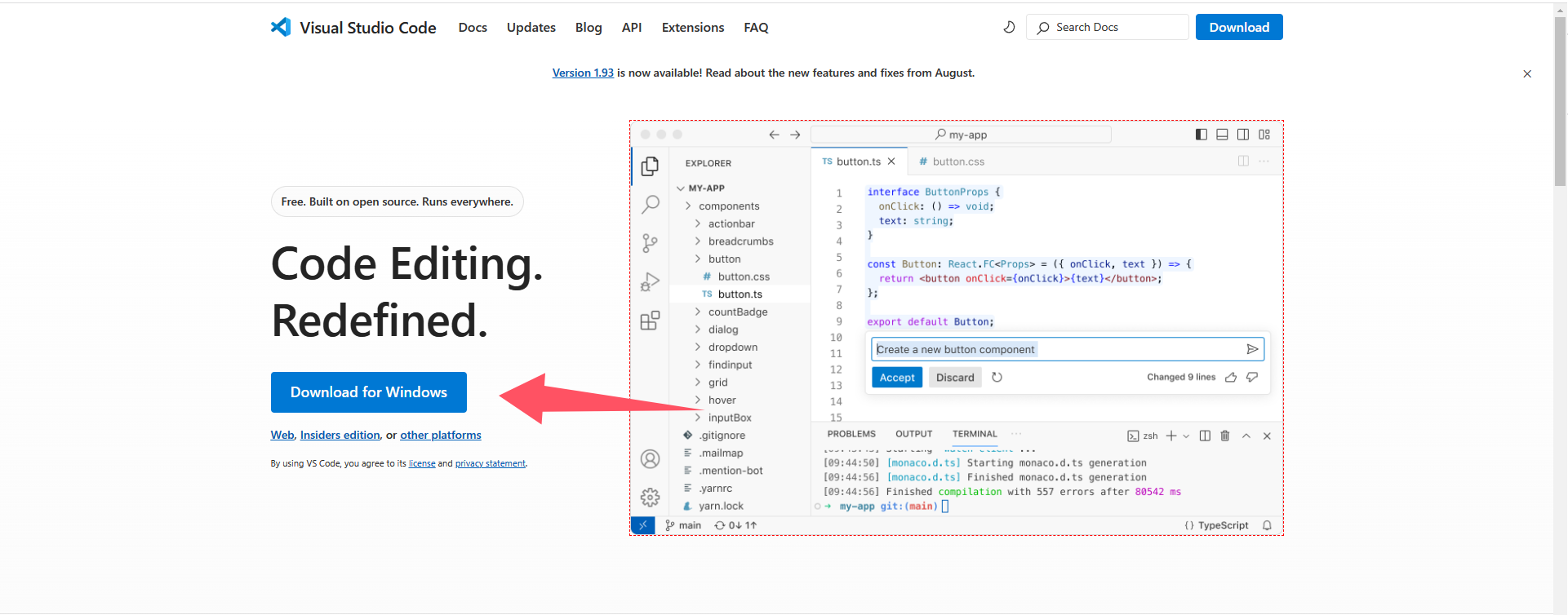
进入 VSCode 官网,点击下载安装包,完成安装。
5. 导入 Visual Studio Code 配置
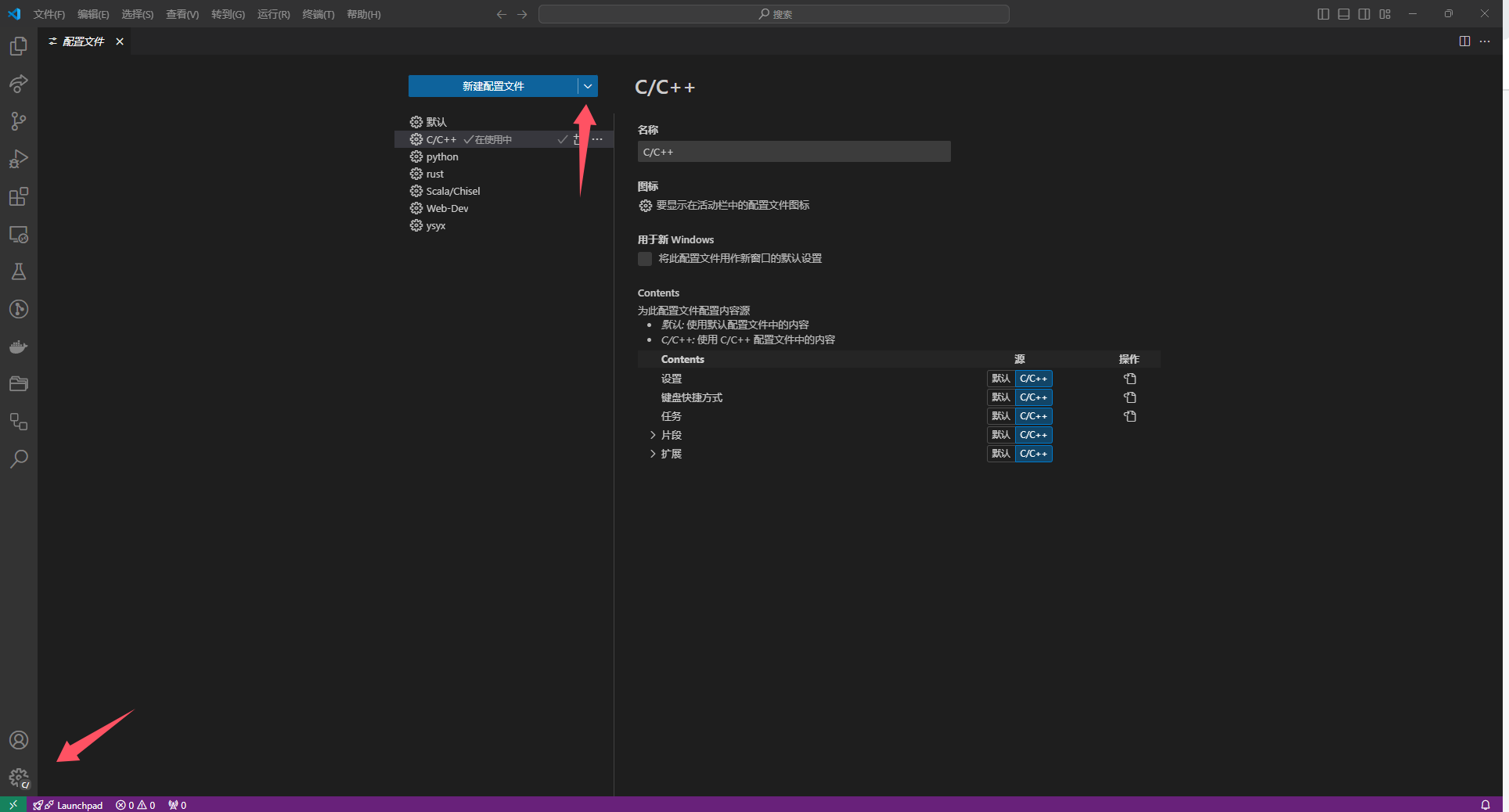
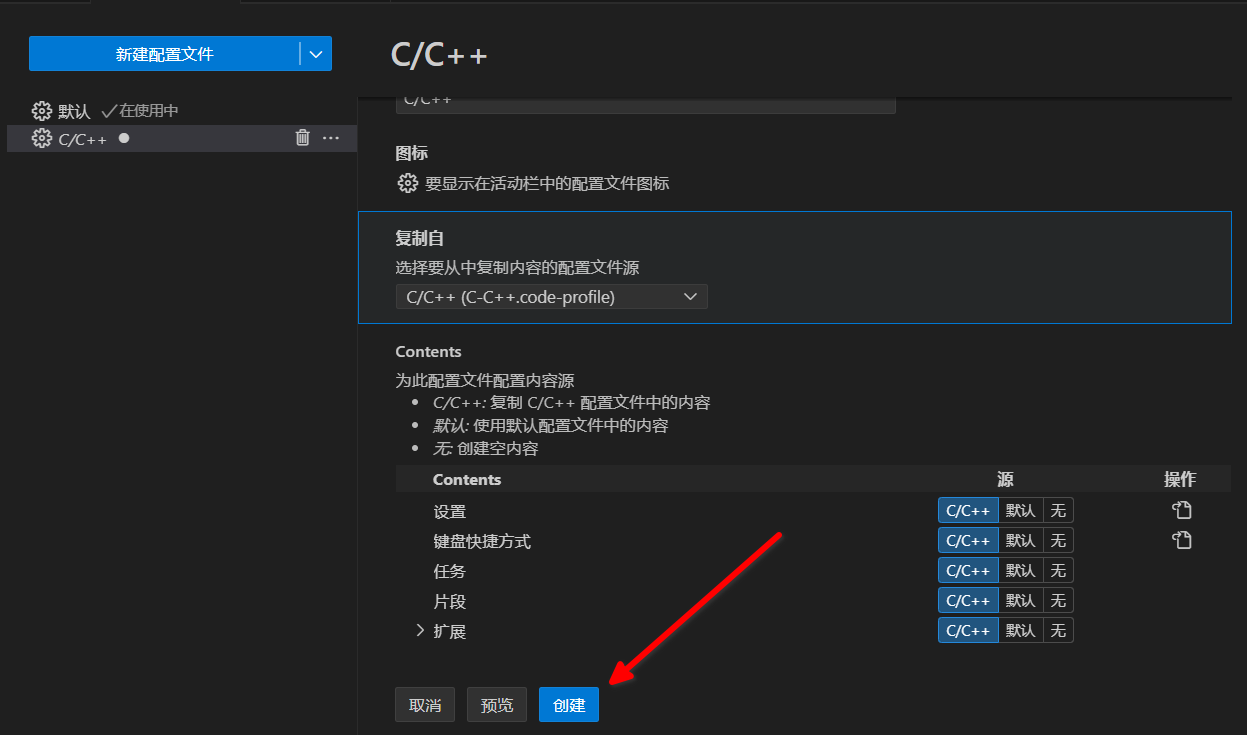
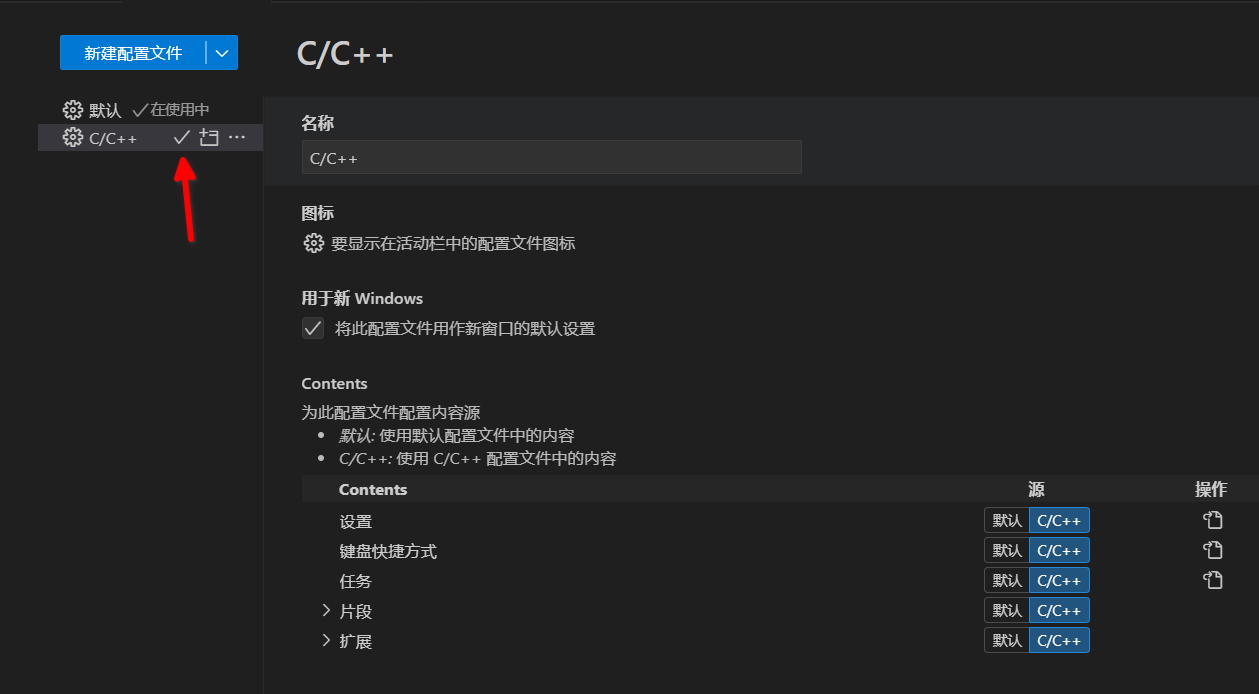
打开 VSCode,点击左下角 “齿轮”,选择 “配置文件”,进入配置文件管理界面,点击 “新建配置文件” 下拉菜单,选择 “导入文件”,导入 C/C++ 配置文件,点击创建,然后点击 “√” 应用 C/C++ 配置文件。
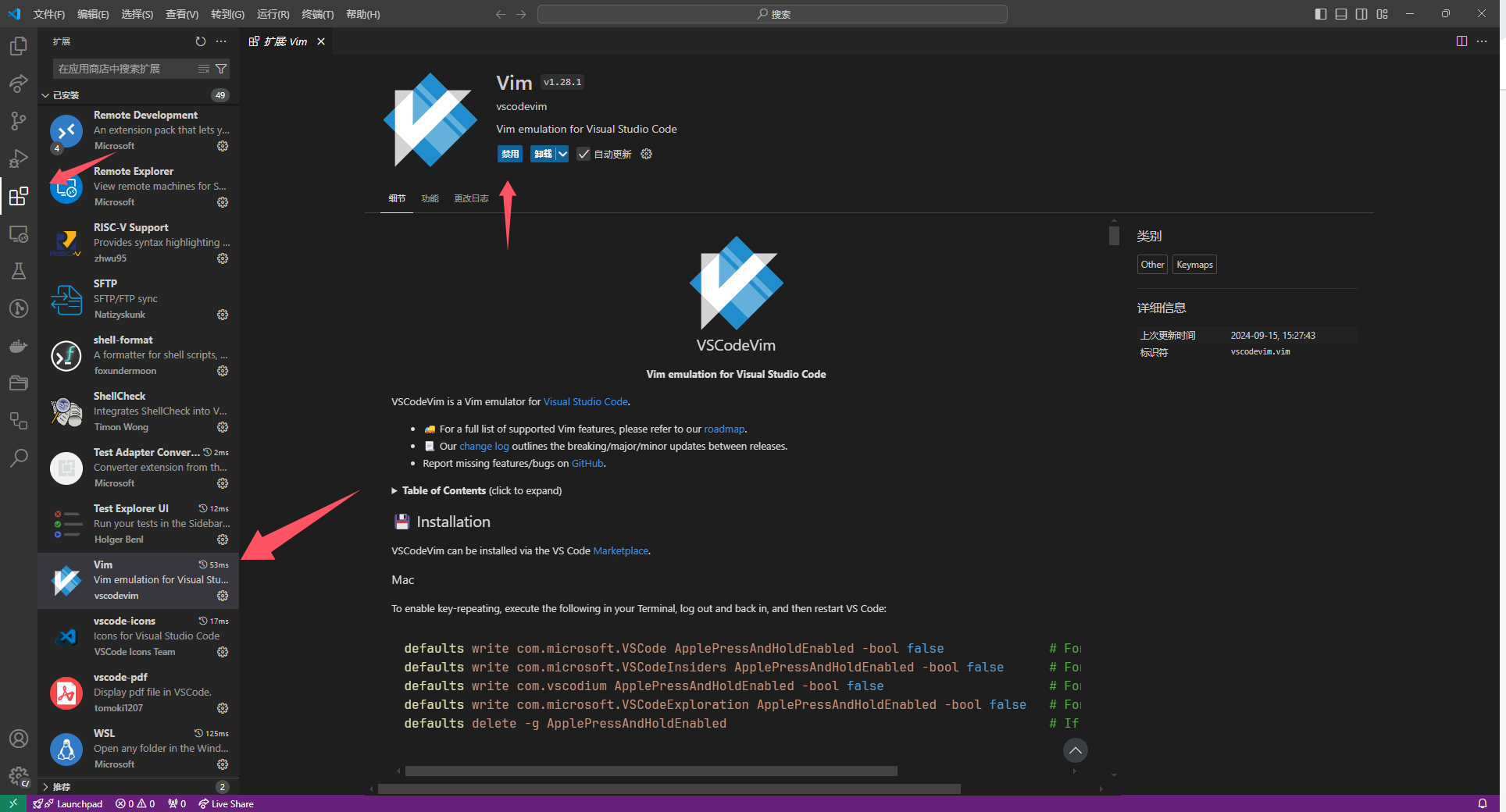
可选(不推荐禁用):如果不想使用 Vim 键位,可在插件中找到 Vim 插件选择 “禁用”。
6. 配置 VSCode SSH 连接虚拟机
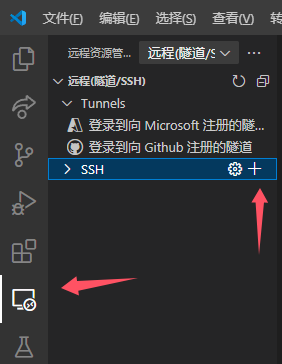
点击左侧 “远程资源管理器”,点击 SSH 的 “新建连接”

在上方弹出的界面中输入 “用户名(为虚拟机系统的用户,非本机 Windows 系统的用户)@localhost:9090(上面端口转发配置的主机端口)”,如果 “localhost” 无法使用,可以用 “127.0.0.1” 代替(请检查系统的 hosts 配置),之后按照提示(指纹验证选择 “继续”,平台选择 “Linux”,输入用户密码)完成连接即可(第一次连接期间需要下载资源,请耐心等待)。
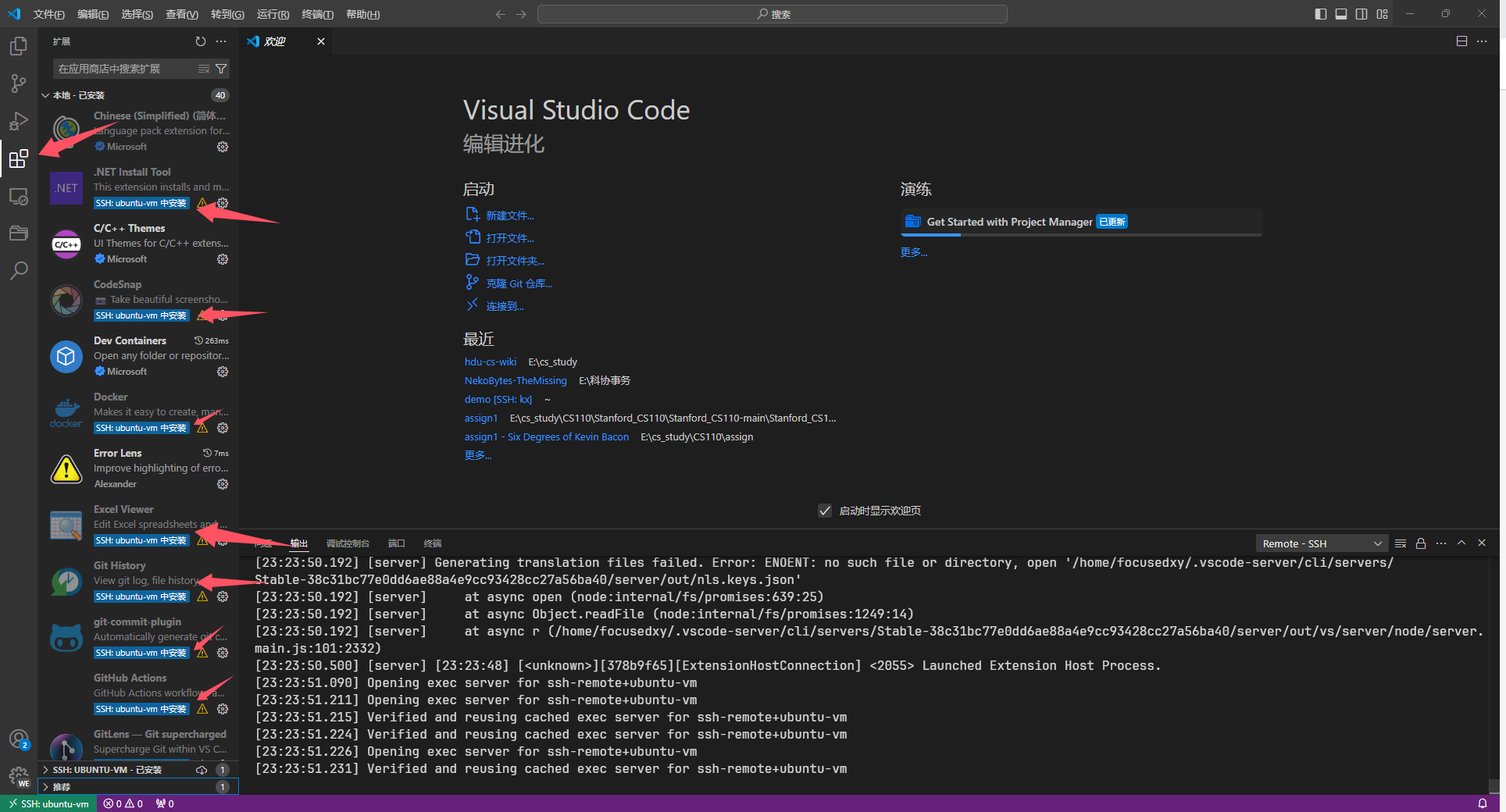
请在连接虚拟机后,点击 VSCode 扩展,将扩展在虚拟机内进行安装。
7. 使用 VSCode 在 Ubuntu 中编写程序
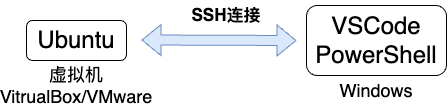 我们使用 ssh 连接到虚拟机中的 Ubuntu,并通过 Windows 上的 VSCode、PowerShell 等软件,通过 ssh,操作 Ubuntu 中的文件、运行内部的软件等等。
我们使用 ssh 连接到虚拟机中的 Ubuntu,并通过 Windows 上的 VSCode、PowerShell 等软件,通过 ssh,操作 Ubuntu 中的文件、运行内部的软件等等。
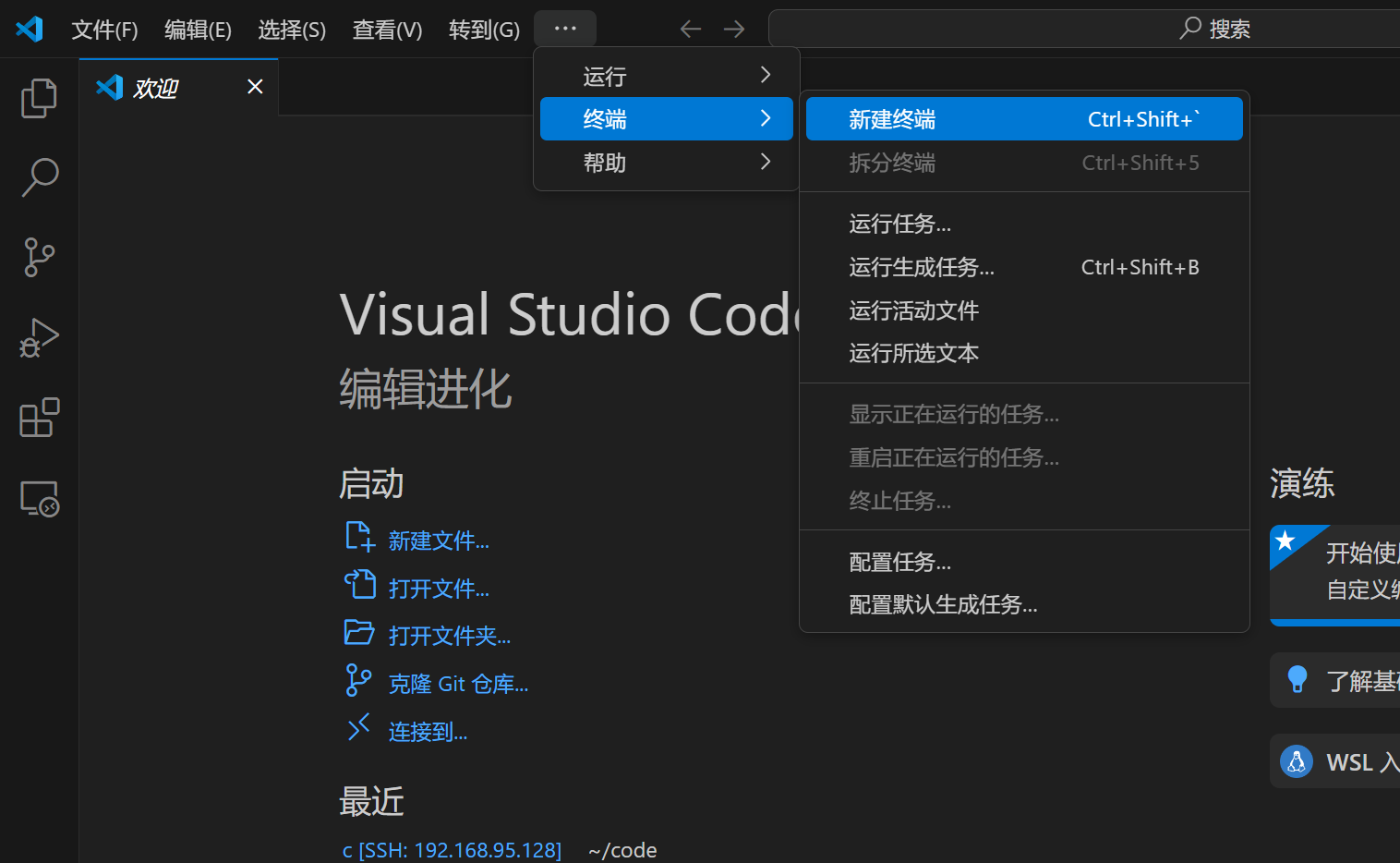
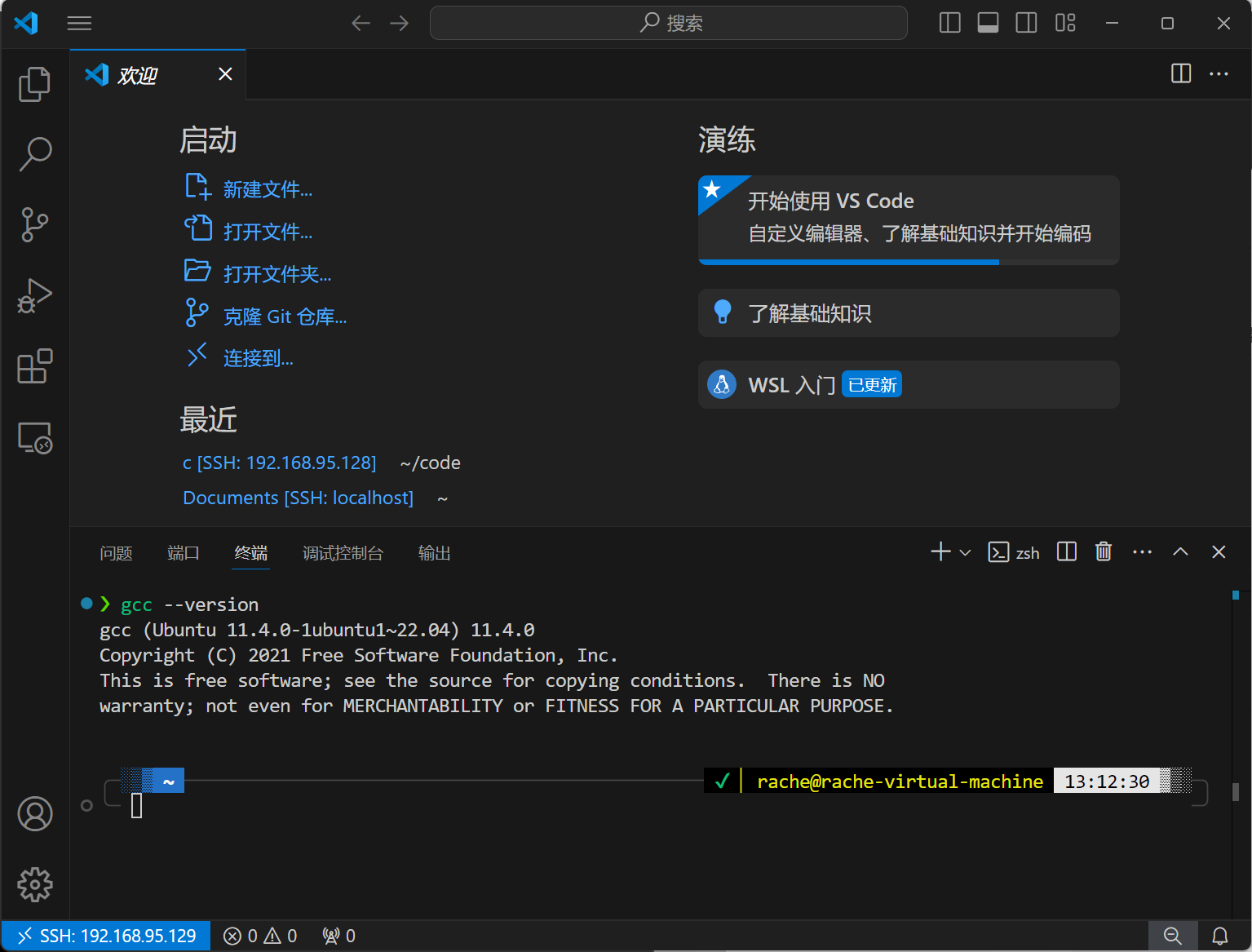
在 VSCode 中 ssh 连接到虚拟机后,在菜单栏中选择终端 -> 新建终端,可以在下面弹出的终端中输入命令尝试,如 ls 命令、 gcc --version 查看 gcc 版本等。
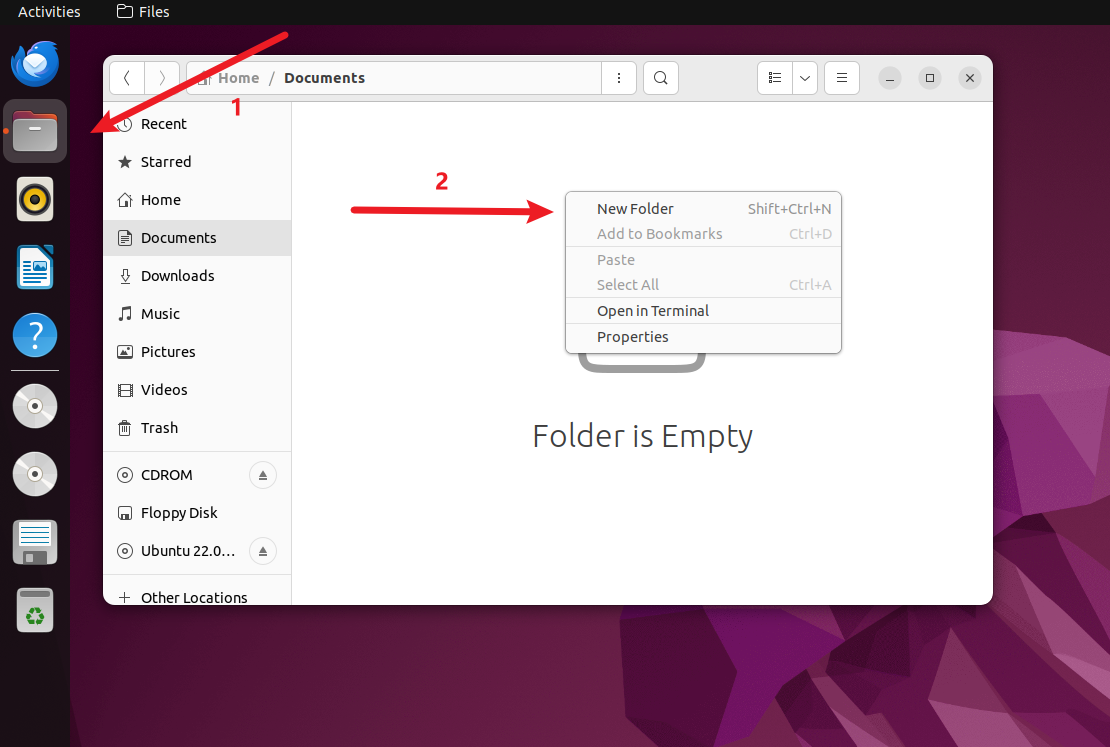
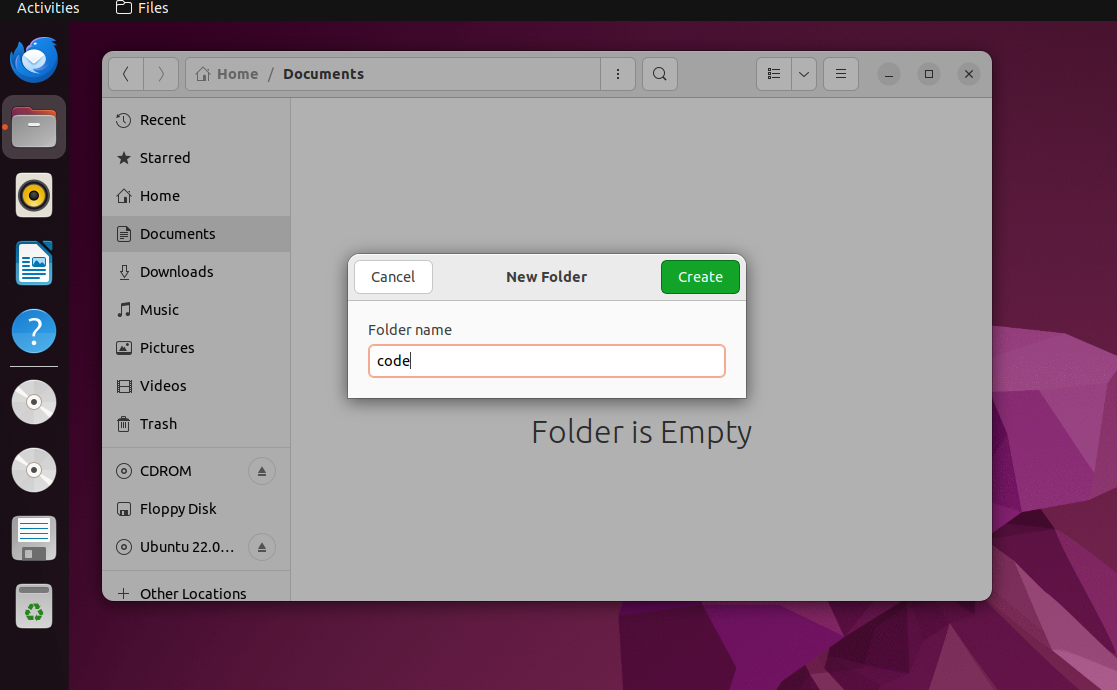
按照如图所示步骤,在 Ubuntu 的 Documents 文件夹下新建一个 code 文件夹。VSCode 的每一个项目都是一个文件夹,大家以后需要写新的项目时,可以再新建一个文件夹。
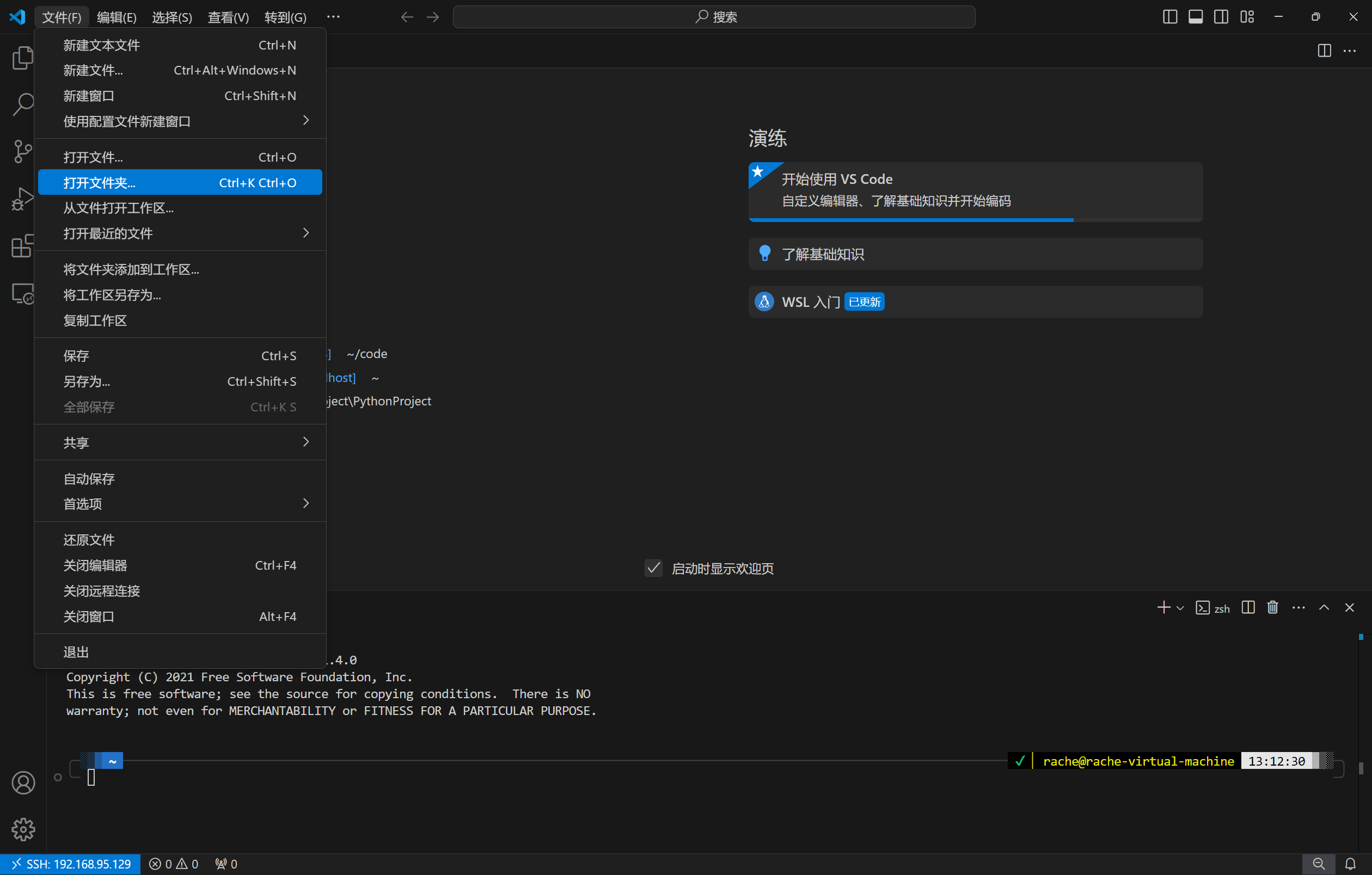
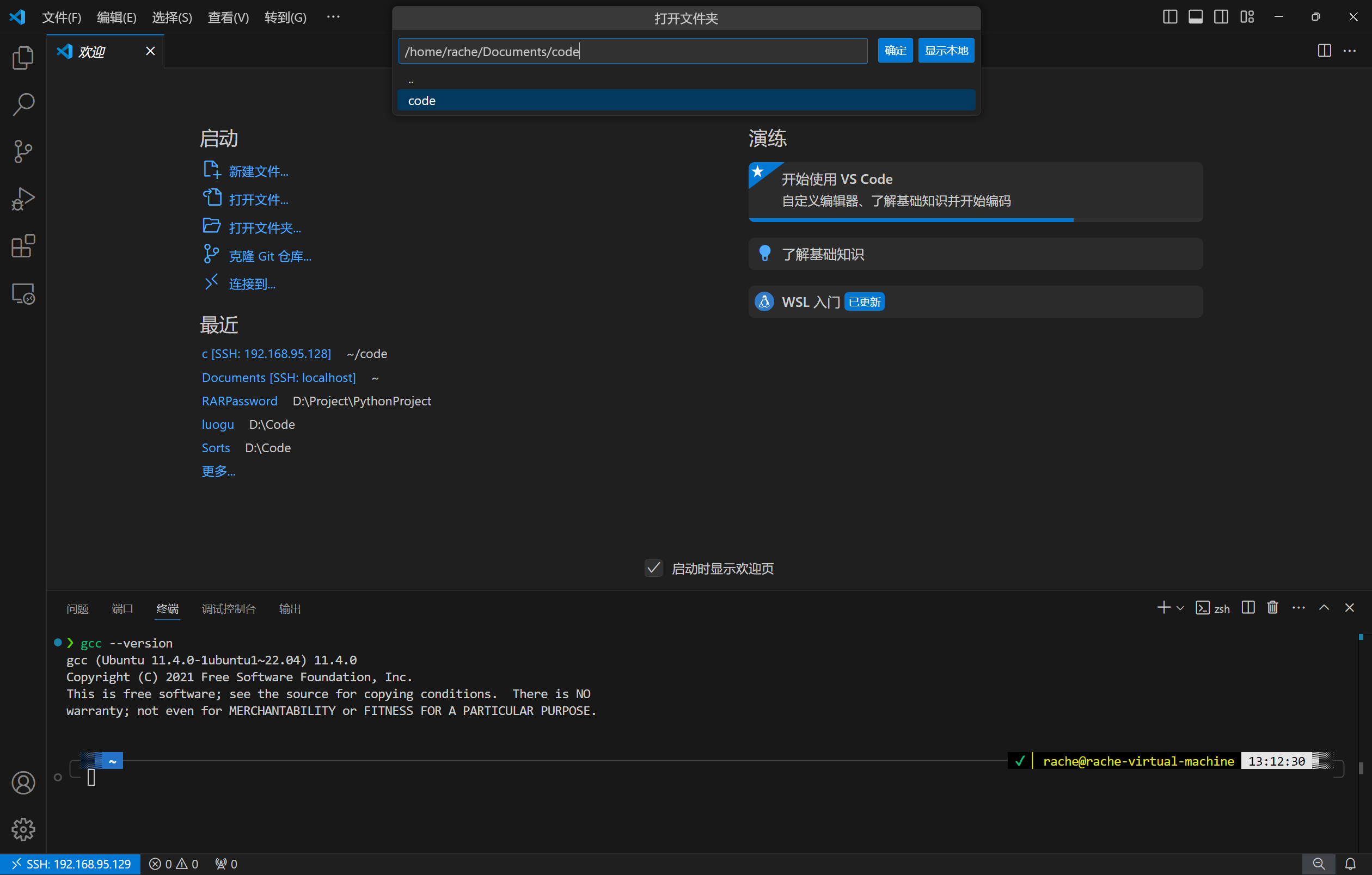
接下来,我们在 VSCode 中打开刚刚新建的文件夹。在菜单栏中选择文件 -> 打开文件夹,在弹出的窗口中选择 code 文件夹,点击确定。
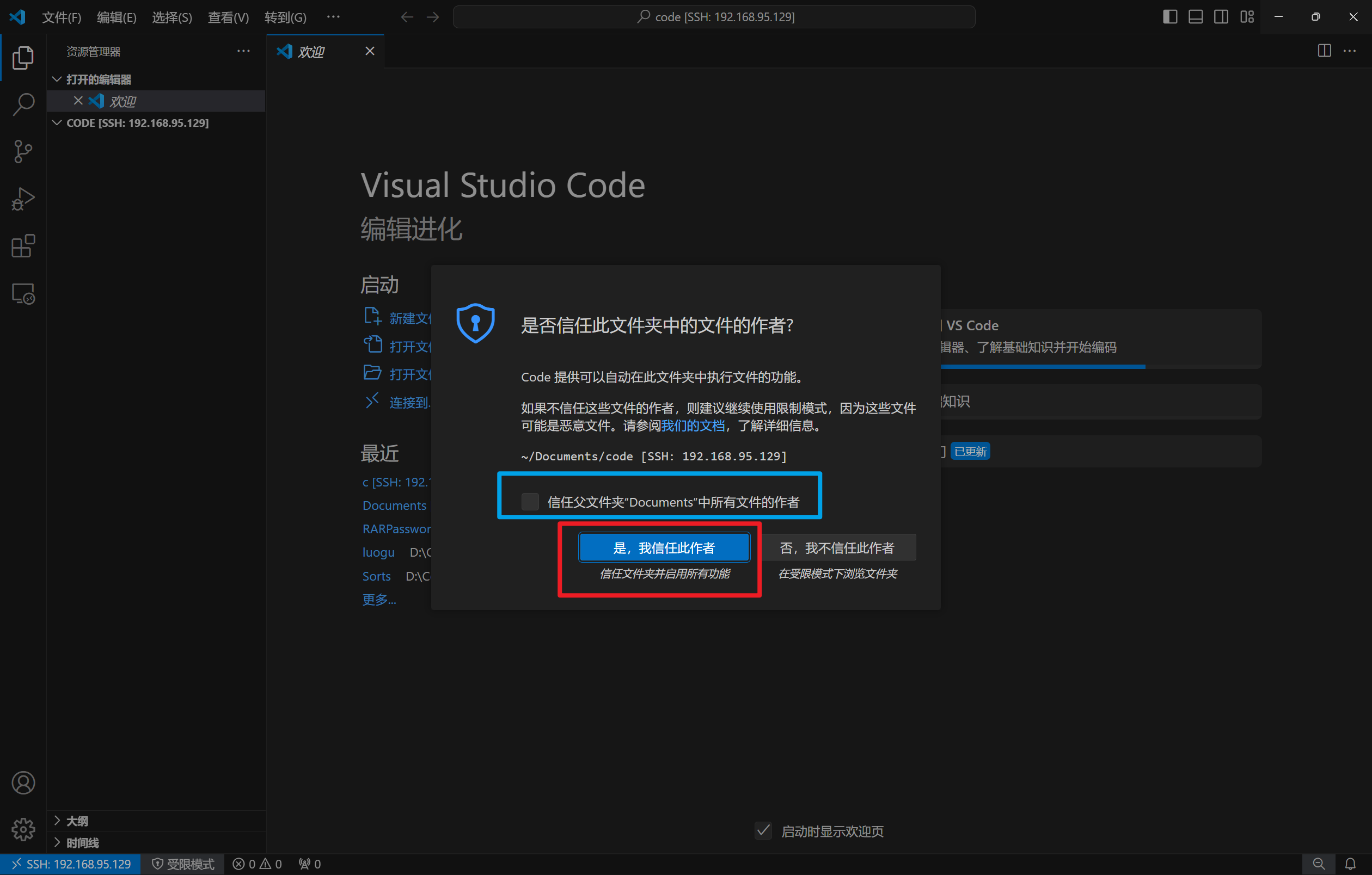
在弹出的窗口中,选择 “是,我信任此作者”,注意以后打开不信任的项目时,应该选择 “否,我不信任此作者”。
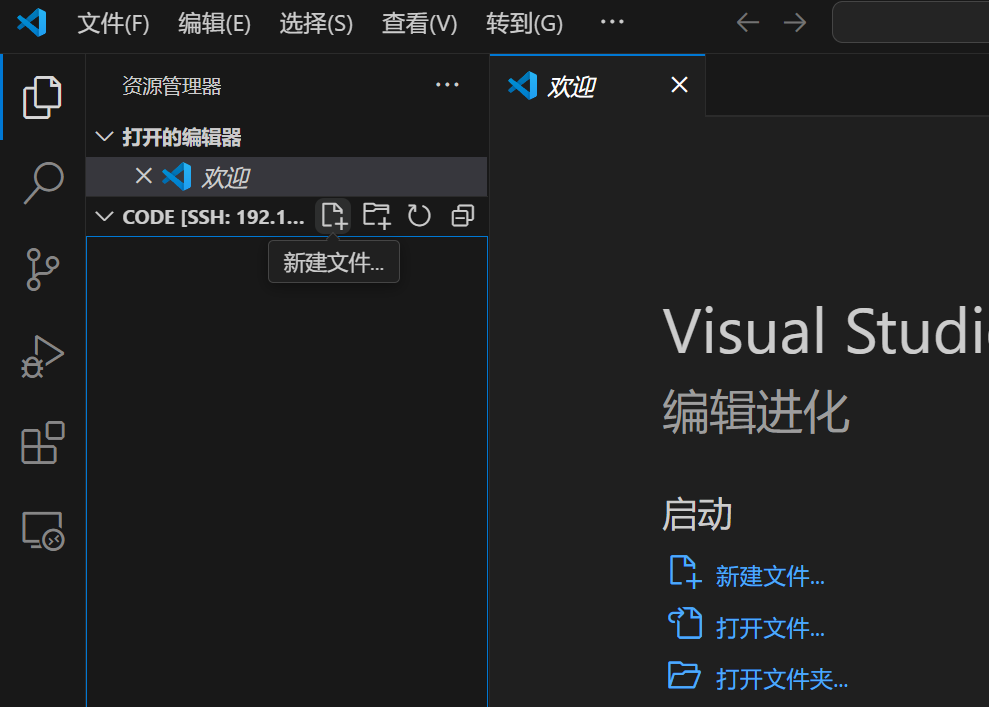
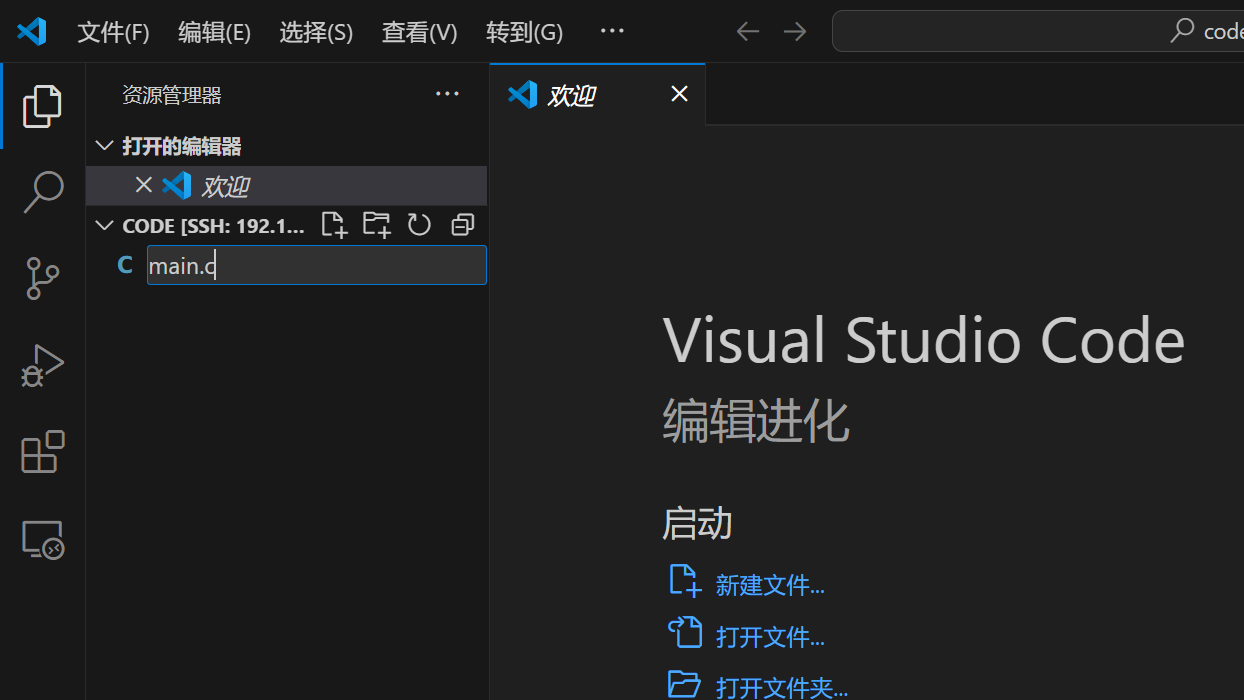
在侧边栏中,点击 “新建文件” 按钮,并输入文件名称 main.c 。
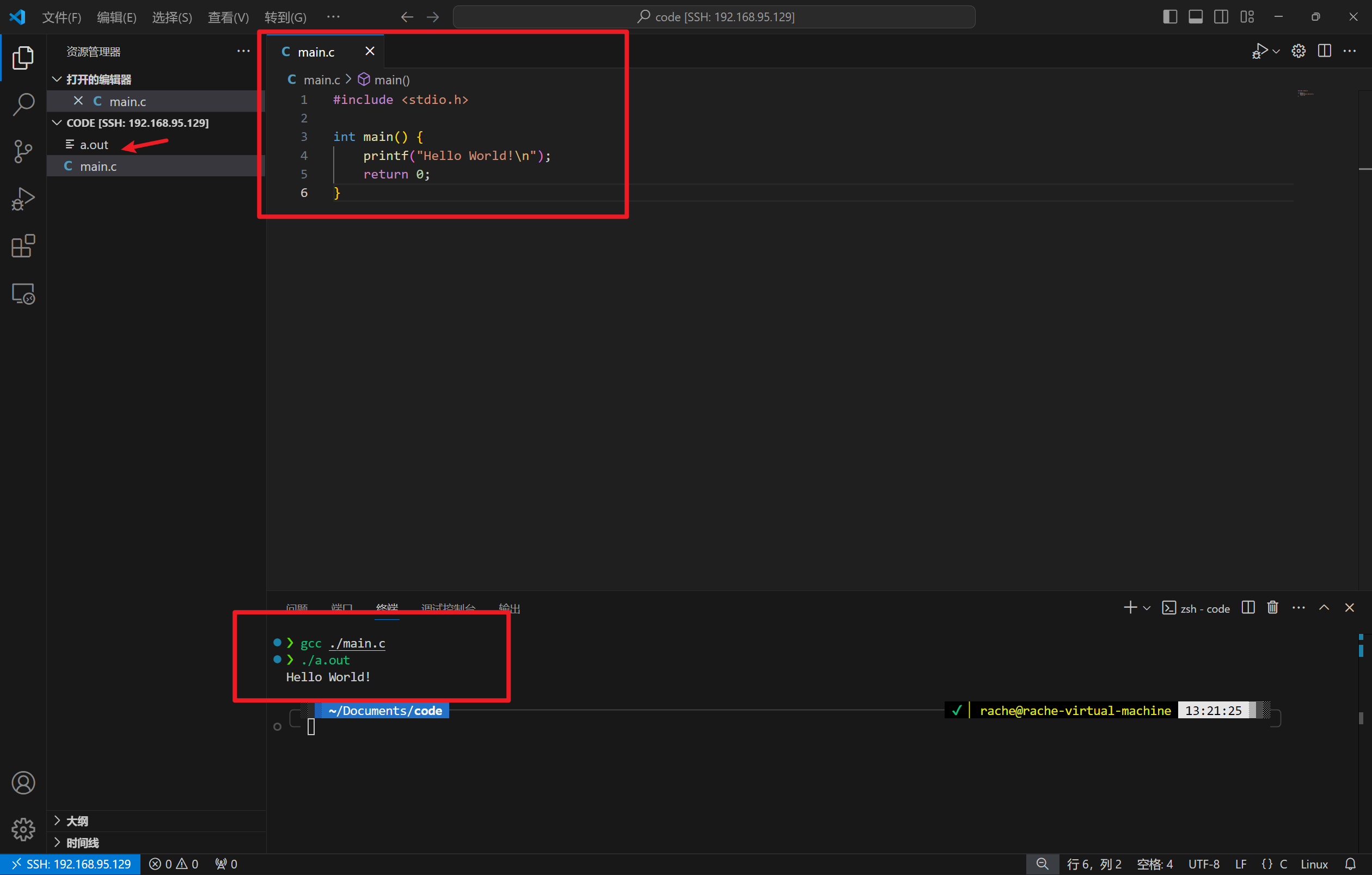
然后再在新建的文件中编写一个简单的 C 语言程序:
#include <stdio.h>
int main() {
printf("Hello World!\n");
return 0;
}2
3
4
5
6
接下来,在终端中输入
gcc ./main.c来使用 gcc 编译程序,可以在侧边栏看到,已经生成了一个 a.out 文件,这就是我们编译的结果,在终端中输入
./a.out来运行这个文件。可以看到程序输出了 Hello World! 。
8. 使用 Windows 终端进行编程(可选)
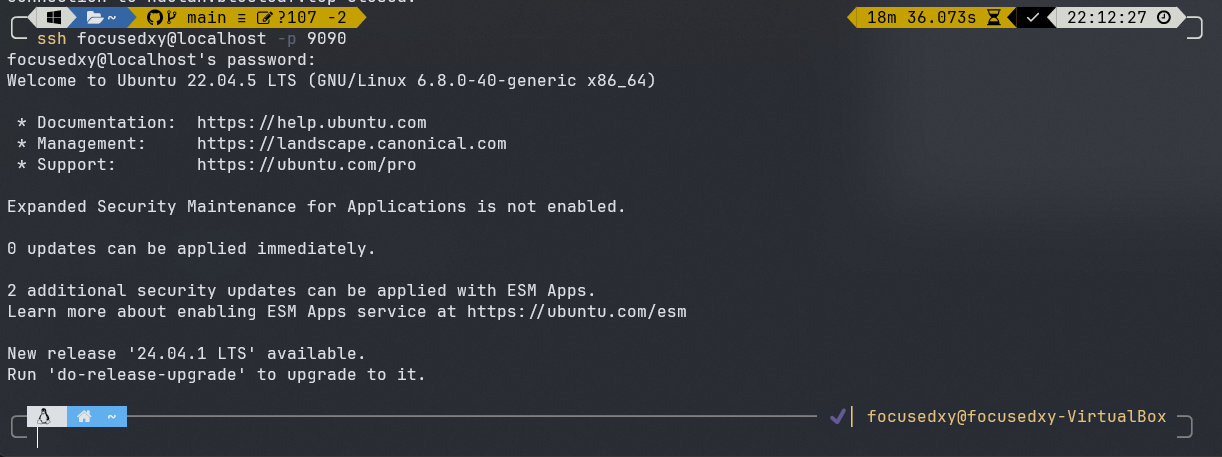
在 Windows 中安装 ssh(一般系统默认即有),在终端中使用 ssh 用户名@localhost -p 主机端口 进行连接。