Proj-00
Hell Word (x)
嗯作为学习一门编程语言的保留节目,我们先来写一写这个罢。
在本节中,主要讲除虚拟环境外的环境配置。
在开始之前
在开始之前的之前
在此教程中,如果未做额外说明,默认使用以下配置:
这意味着你如果使用 Conda 之类的软件包管理系统,或者 PyCharm 之类的 IDE,又或者版本过低的 Python 的话,此教程中的内容可能会不再适用。
至于操作系统,此教程可能会偶尔拐一句 Linux,大部分未说明的情况下则还是 Windows。不过在配置完毕环境之后,步骤还是会大致通用。
以上。总之如果使用和此教程不同的配置,则可能会出现未预料的问题,需要你自行解决。
此外,此文档可能需要一些计算机基础(甚至可以说是常识),不过就算没有也可以启动搜索引擎或 AI 来临时补足知识 w
以及这是官方文档,如果此文档描述有偏差请以它为准!
大概就是这样。准备好了?那就继续读罢。
Python 的安装
差点忘了,还有补注可以看!建议配合着一起食用。
下载安装包
去到 Python 官网的下载页面,下载你想要的版本。若网络不通畅建议使用科学上网。
下拉,这里选择 3.11.9 。 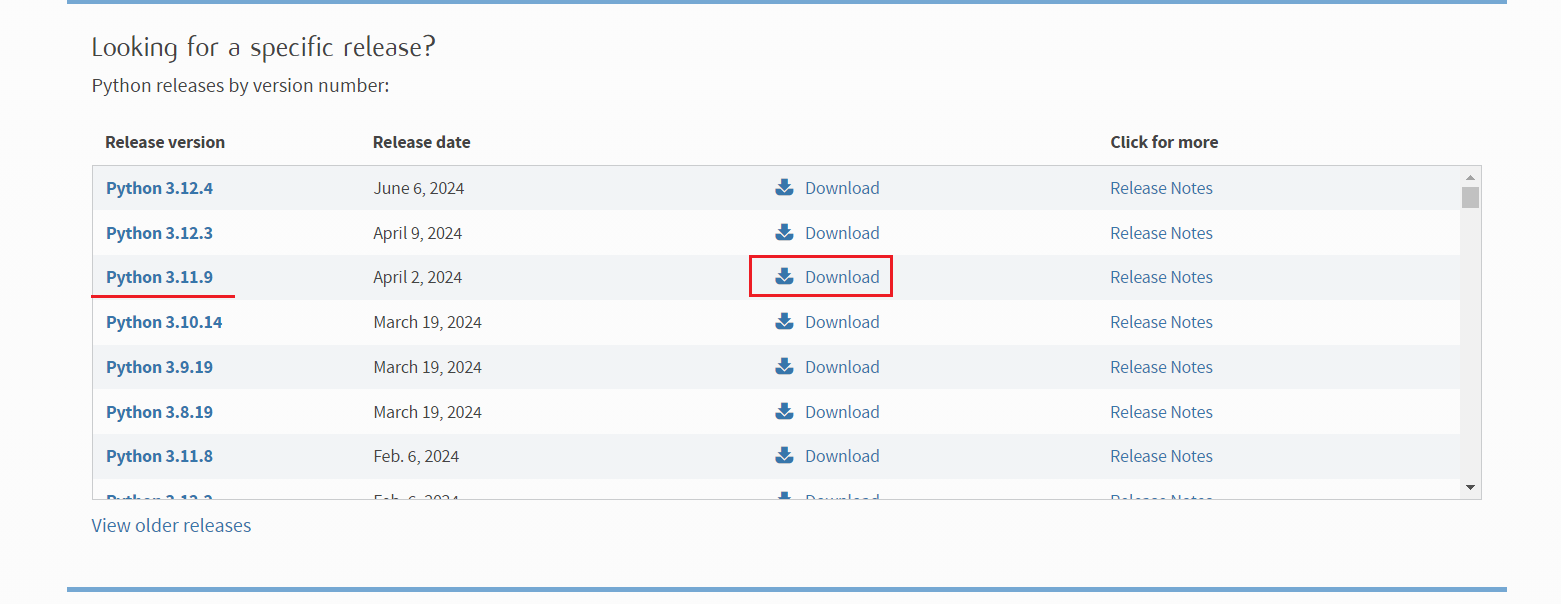 点击下载后在新页面再次下拉,找到 Files 区域,选择合适的构建进行下载。
点击下载后在新页面再次下拉,找到 Files 区域,选择合适的构建进行下载。
选择符合自己操作系统的就好,对于 Windows 一般都是 Windows installer (64-bit) (大概会标有 Recommended ),如果有其他需求的话按照实际情况即可。
至于 Linux……
包管理器:你好(
MacOS 不知道,下一题
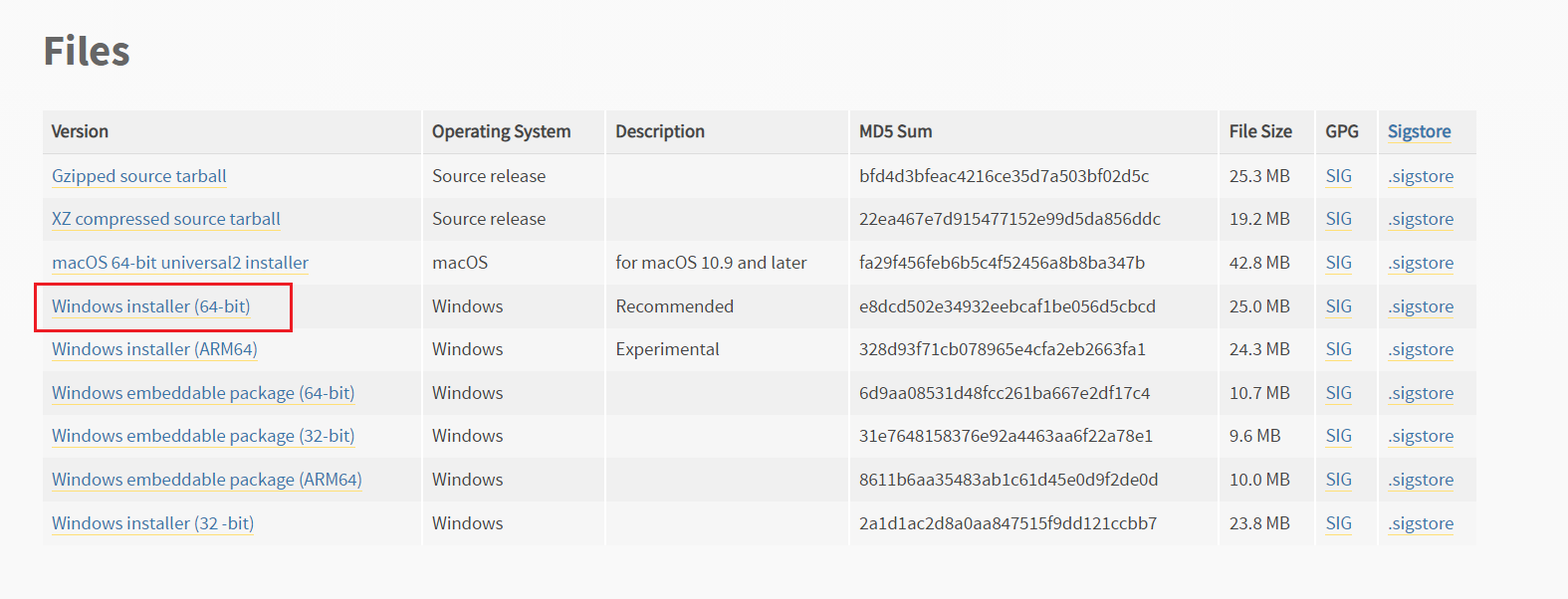
等待下载完成后进行安装。
安装安装包
Step 1
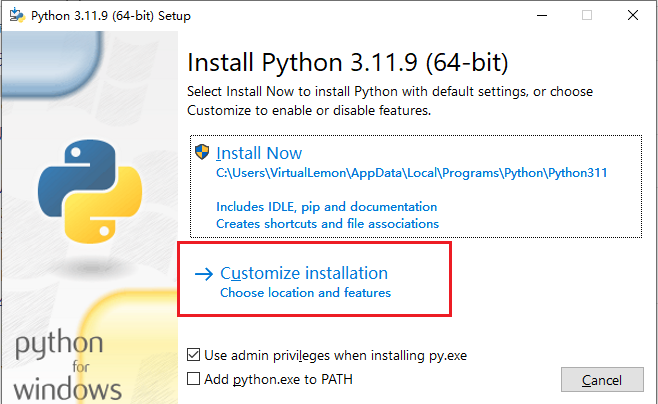
进入 Customize Installation 自定义安装。
看到 Install Now 里的安装位置没,你也不想安装程序在你 C 盘里的一个偏僻角落拉史罢()
如果没有什么特别的需要,无脑跟着图片选也不失为一种速通方式,但是最好还是结合一下自己的实际情况()
Step 2
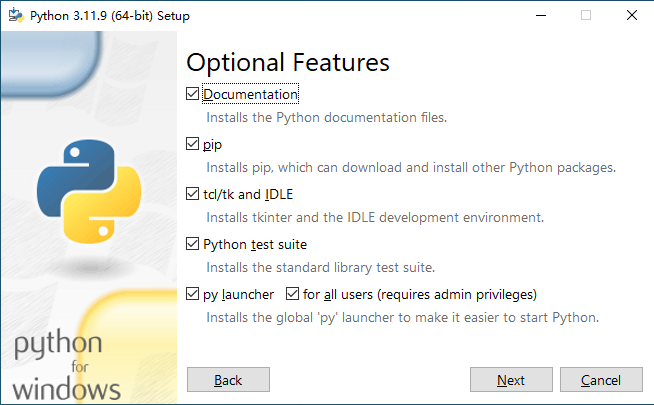
下一步。一般来说是全勾,但还是看看下面的讲解比较好()。 (按从上到下、从左到右的顺序)
附加在 Python 中的文档
可以使你离线时能够随时开查(不过是全英文的就是了)
包管理器
pip已装过 Python,且上次安装时也装过 pip 的,大概不装也没问题。
GUI 库
tkinter和用它实现的一个开发环境IDLEIDLE 大概是不会用到的,但是 tkinter 就说不准。所以还是顺手装了。
用于单元测试的框架
py启动器需要有多个 Python 共存,但又不想使用别的管理工具(比如 Conda)时很有用,在终端中的指令为
py为所有用户安装 py 启动器
这个选项会影响到 py 启动器在不同用户间的可用性,需要你根据实际情况做决策。如果没有特殊情况一般建议勾选。
Linux 下的多版本共存可能需要依赖一些别的工具比如
pyenv,若有需要可以自行查阅相关内容。
Step 3
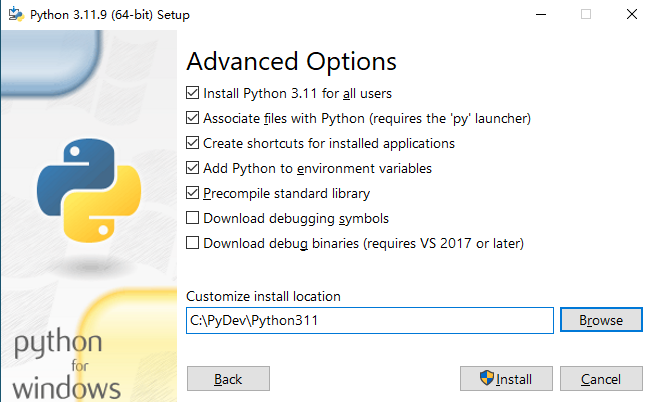
下一步。一般如图勾选。大概意思应该都能了解,按需选择。
预编译标准库是为了之后第一次运行时更快
下载 调试符号 和 调试程序,是为了调试时更方便更深入。但是因为要额外下载内容所以这里就没有勾选。
可以自己创建一个专门的、纯英文路径的文件夹来放这些环境,方便后续拓展。
图示是在虚拟机中操作的,以你的实际情况为准。
一般对于硬盘有分区的用户来说都不会选择往 C 盘拉史吧…… 对吧?()
Step 4
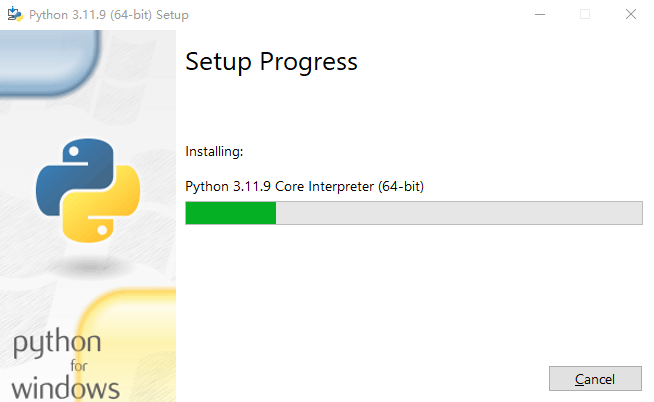
下一步。等待安装完成。
Step 5
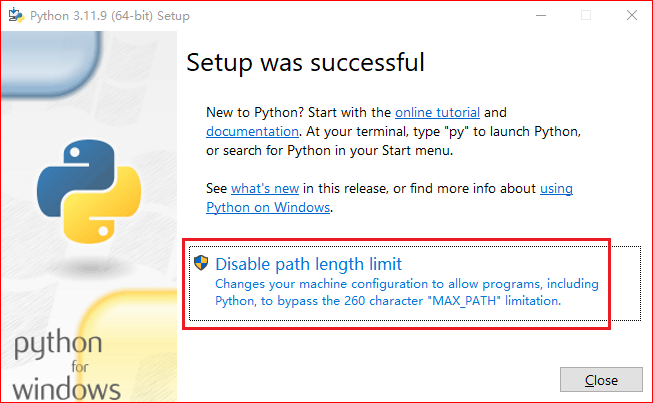
完成。可以顺手移除掉路径长度限制。
为什么要这样做?
Windows 早期的路径长度限制被设为 260 个字符,在 win10 1607 后扩展到了 32767 个,但需要手动编辑注册表才能生效(参见官方文档)。Python 安装程序只是帮你做了这件事。
也可以看看这个视频: 「30 年前的技术债引发 win11 离奇 bug,微软不敢修!」
检查安装
按组合键 Win+R ,输入 powershell 按 Enter 启动 powershell 终端。
别的终端启动方法(?)
- 如果已经安装有 ps7,输入
pwsh也可以 - 如果已经安装有 Windows Terminal,可以直接打开
- 在资源管理器任意目录的空白处按住
Shift键并点击鼠标右键,可以看到类似于在终端中打开或在此处打开 PowerShell 窗口的字样,点击可以启动终端,且打开的终端的工作路径会被设为当前目录 - 在 VSCode 中按
Ctrl+`也可以打开 / 隐藏终端
注意,如果终端在安装程序完成前就已经打开,可能需要重启一下终端才能生效。
键入 py --version 以检查 py 启动器的安装,顺便也能检查本体的安装。
这里是在我的实体机上演示的截图。

仅键入 py 或者 python 能够直接在终端中启动 Python Shell,这被称作交互式 Python。
py 启动器能够指定要启动的 Python 版本,未指定时为默认选项,详见图中。
VSCode 扩展的安装
为 VSCode 安装完中文语言包之后就可以愉快地逛扩展商店了。
只要能在任意位置的终端直接调用 py 启动器,或者 python 解释器,那么下述除 Jupyter 外的 Python 扩展就是即装即用的(可能需要额外配置让它们变得顺手)。
下面仅给出一部分与 Python 有关的扩展清单(打勾的是 Python 编程必装)
- [✔] Python
核心扩展,下面俩都是它的依赖项,会自动安装。
- [✔] Python Debugger
字面意思,用于 Python 的调试器
- [✔] Pylance
与 VSCode 集成的自动补全、类型检查和错误检测扩展
- [_] Black Formatter
代码自动格式化工具
Black的扩展 - [_] Pylint
代码静态分析工具
Pylint的扩展 - [_] Mypy Type Checker
代码类型检查工具
Mypy的扩展 - [_] Flake8
代码风格检查工具
Flake8的扩展 - [_] isort
import 语句自动排序工具
isort的扩展 - [_] Jupyter
是一个扩展包,含有多个扩展,提供 Jupyter 支持
- [_] Python Extension Pack
是一个扩展包,包含了一些不错的扩展,可以考虑
Code Runner?
很遗憾,尽管它确实是一个强大的用于快速运行程序的扩展,但它与特定语言的耦合性还是较差。比如对于 Python 来说,它就没有办法做到逐行调试。总之这里并不建议使用 Code Runner。很多时候程序运行失败也是它导致的。
你猜它为什么只是 Runner(x)
有关 Black Pylint Mypy Flake8 isort 的更多信息,参见 Proj-03 的补注。
多逛逛扩展商店,说不定能发现很多好用的扩展 w
记得留意最后更新日期,太过久远的还是在安装之前再考虑一下吧 ww
开始喵
总之先创一个纯英文路径的文件夹来当作项目文件夹罢。
为什么要有项目文件夹?
因为要把各种各样的东西统合起来啊,依赖管理、版本控制、协作什么的都是以文件夹为载体的。不用文件夹怎么行呢 ww
然后用 VSCode 打开这个文件夹,在左边的资源管理器中新建一个 py 文件。
对一个简单的 Hello World 程序来说,这样的待遇确实有些太好了(x
不过至少咱没为它单独创建虚拟环境不是?
print("Hello World!")没错这就是全部 ,似乎有些过于简单了,毕竟这一节主要讲的是配置环境嘛。
点击 运行 - 启动调试 (快捷键 F5 ),调试器选择 Python Debugger ,配置选择 Python文件 ,稍等一会儿即可在窗口下部自动展开的终端中看到输出。
由于这个「项目」实在是过于简单,直接 以非调试模式运行 也不会有什么不妥。
那么恭喜,你成功完成了 Proj-00。继续前进吧!(
听上去怪怪的(逃
此外建议自己探索一下 Python,毕竟学这玩意最重要的就是实践了喵
特别是交互式,能获得即时的反馈真的很方便!
记得看看补注 w